Copy and Paste can increase the speed of working in Illustrator. When creating a design in Adobe Illustrator, you need to copy and paste them. Instead of creating a shape again, the simple way is just to copy it and paste it. The best advantage of Copy and Paste in Illustrator is that you don’t need to copy the same object, again and again, to paste it. If you have copied the object once, paste it again and again.
No need to copy the object again, a single copy can Paste, Paste and Paste. Think about copying the same object multiple times, to paste it every time.
You can copy the objects to make patterns or create any design according to the need and requirements of your client or your project. Adobe Illustrator has made it easier to work with a lot of objects to Copy and Paste designs easily.
You can also learn:
If you are new or an old user of Adobe Illustrator you might not have an idea of some tools that can increase your working abilities, just like Copy and Paste. In this tutorial, we are going to tell you How to Copy and Paste in Adobe Illustrator.
Let’s Start.
Table of Contents
Start with a New Document in Illustrator
Start by Creating a New Document in Adobe Illustrator.
Step 1: Create a New File for working in Adobe Illustrator by overhead menu File > New.
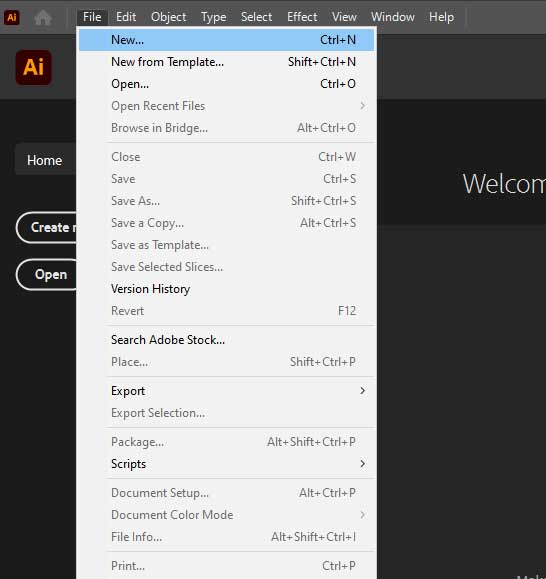
Step 2: The New document dialog box will appear, select your desired document type according to your choice. Here I m selecting the “Common” Document.
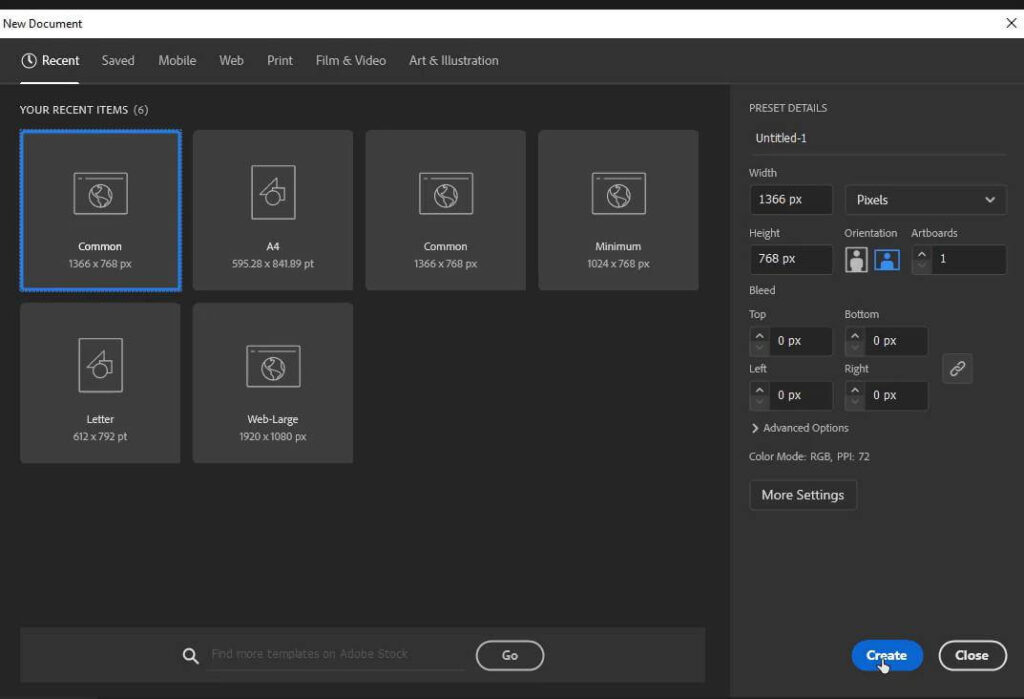
Step 3: Adjust Preset Details from the dialog box according to your choice and click “Create”.
Draw an Object
Draw an object or type text onto the artboard, to apply Copy and Paste.
Step 2: Select the Ellipse Tool from the left toolbar from the Rectangle Tool.
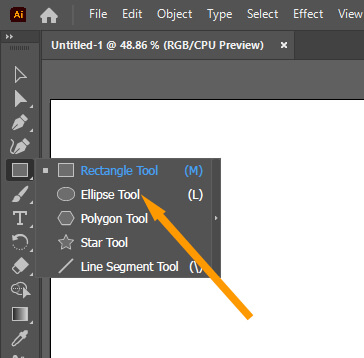
Step 3: Draw a circle on the artboard by pressing the Shift key from the keyboard.
A circle is created.

You can fill any color in the shape according to your choice by going to Properties > Appearance > Fill option.
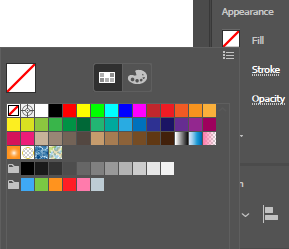
(Quick & Easy) 3 Method to Copy and Paste in Adobe Illustrator
Copy and Paste in Adobe Illustrator is an easy and quick task. There are three ways to Copy and Paste in Adobe Illustrator.
- By Edit Menu
- By Short Key
- Duplicate by Alt key
We will look at every method step-by-step. Every method is easy to follow.
1st Method: Copy & Paste by Edit Menu
Let’s start with the first method to Copy and Paste in Illustrator.
Step 1: Grab the Selection Tool from the left toolbar or press V from the keyboard to activate the Selection Tool.

How to Copy and Paste Text in Illustrator
Step 2: Select the text or Shape that you want to Copy and Paste by clicking once on the shape.
Step 3: Go to Edit > Copy.

The shape is now copied.
Step 4: To Paste the text shape on the artboard, go to Edit > Paste.

Note: If the paste option is not working it means that the shape is not copied. We recommend you copy the shape again by following step 3.
Right after selecting the Paste option from the Edit menu, the shape will be displayed on the artboard.

The best part is that you don’t have to copy it again and again. Just click on the Paste option as many times as you needed to paste the shape.

2nd Method: Copy & Paste by Short Key
The easiest and quick method to Copy and Paste any text or shape is by using Short keys from the keyboard.
The keyboard shortcut key to copy any text or shape is pressing Ctrl+C at the same time.

Select any object whether it’s a text or a shape or any image by the Selection Tool and press Ctrl+C at the same time from the keyboard. The required object will be copied.

How to Paste in Illustrator
The keyboard shortcut key to Paste the Copied object is Ctrl+V.

Press Ctrl+V at the same time from the keyboard to paste the object onto the artboard. If you want to make multiple copies of the object press Ctrl+V at the same time from the keyboard again and again until the required copies are pasted.
3rd Method: Duplicate object by Alt key
With the help of the Alt key duplicates of the shape or text can be created easily. That’s also the easiest method to follow. In this method, we don’t copy the object.
Let’s see how this works.
How to Duplicate an Object in Illustrator Shortcut
Press and hold the Alt key from the keyboard, select any object with the left click, keep pressing the left click (don’t release the mouse click), and then drag it to the location where you want to place it.

The Duplicate object of the shape will be created.
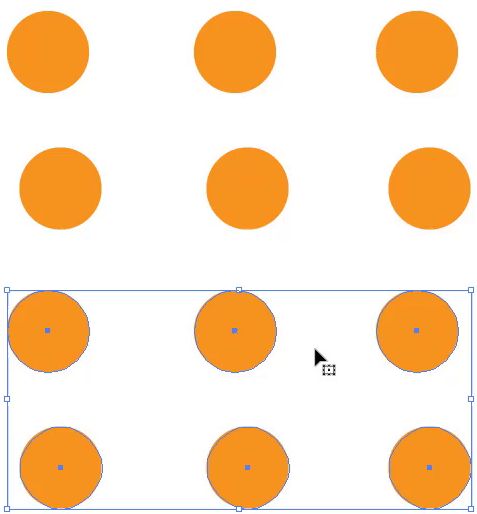
Note: If you don’t press the Alt key the shape will move around on the object but no duplicate will be created.
It’s Easy to Learn How to Copy and Paste in Illustrator
It’s not a difficult task to copy and paste in Illustrator. A beginner or expert needs to know the exact keys and tools to perform various tasks in Illustrator. Working in Illustrator is fun. You can create multiple patterns or designs by copying and pasting various objects onto the artboard.
How to Copy Layers in Illustrator to Another File
If you want to copy layers in Illustrator to another file select the required art or design that you want to copy to another file, and Press Ctrl+C at the same time from the keyboard. Go to the other file and press Ctrl+V at the same time to paste. The layers will be copied to another file in Illustrator.
Illustrator Copy and Paste Equal Distance
If you want to copy and paste the shapes at an equal distance then select the object or any shape, and go to Object > Transform > Move.

Move Panel will appear. Set the desired distance and click on Copy.

The object will be pasted at an equal distance.

You can easily copy and paste more objects at an equal distance by Object > Transform > Transform Again.

You can see Multiple objects are copied and pasted at equal distances in Illustrator.

In this tutorial, you have learned different ways to Copy and Paste in Adobe Illustrator. With the help of short keys, it’s easy to copy and paste than perform each step manually. I love to use short keys to perform various tasks in Illustrator. You can adopt any method that suits you more.
All Done! Enjoy.






Leave a Reply