Cutting shapes out of one another in Adobe Illustrator can be a powerful technique to create complex and visually appealing designs. Whether you are a graphic designer, an artist, or a creative enthusiast, mastering this skill can take your artwork to the next level. In this article, we will explore step-by-step instructions on how to cut one shape out of another in Illustrator, providing you with the knowledge and tools to unleash your creativity.
When developing graphics in Adobe Illustrator CC, we might become stopped at a certain point and cannot proceed any further. Similarly, cutting one shape out of another is considered to be a tough operation; nevertheless, in this lesson, we will demonstrate a quick and simple method for cutting one shape out of another. We are going to use simple and easy tools to cut shapes.
In this tutorial, only two tools are used to cut out shapes from another shape that are line segment tool and the shape builder tool.
Follow all of the steps outlined below to create an outstanding shape that meets your specifications.
Begin by creating a circle on your canvas using the Ellipse tool or by using the L key on your keyboard.
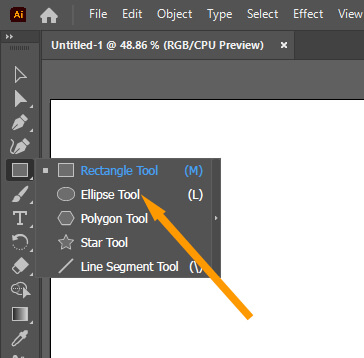
Draw a circle by holding down the shift key and dragging it to create a beautiful circular circle.
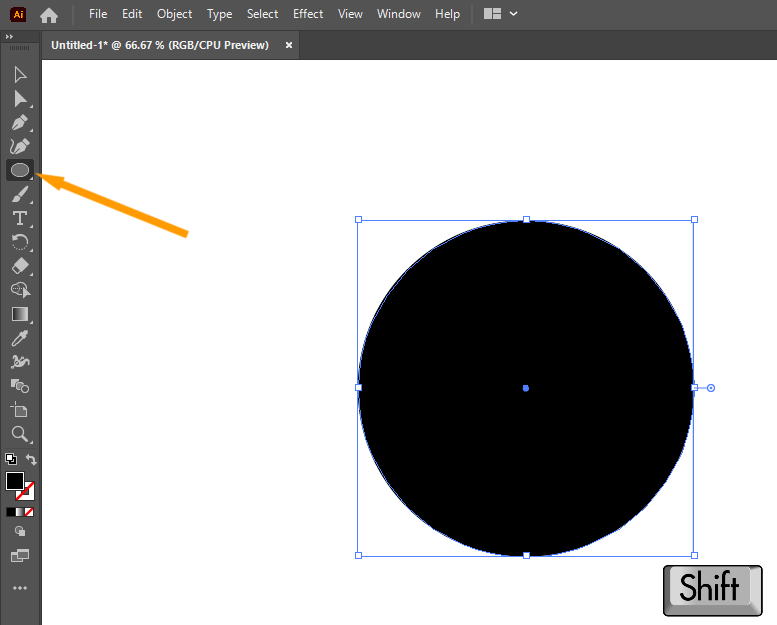
Now, continue by selecting the line segment tool.
By using the shift key and dragging, you may draw a straight line.

Increase the line’s stroke by 2pt to ensure that the line is visible.
Bring the line to the center of the circle.
Select both objects by using the selection tool.
(Keep in mind that you should pick the color before proceeding, or your circle’s color may change to the other color you have selected.)
Select the shape builder tool or press Shift+M.
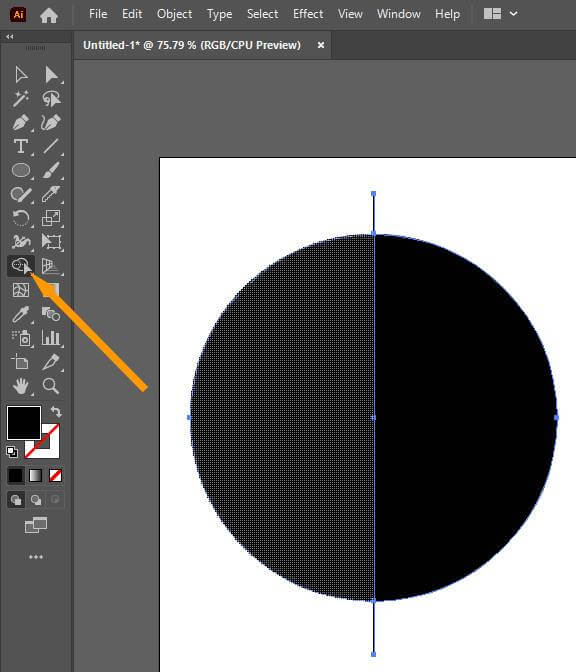
Now, click on both sides of the circle to complete the process.
Now, using the selection tool, make sure that no objects are chosen on your canvas by clicking on them (V)
Drag the item by clicking on one of its sides and dragging it a little. Now you can see that one side of a circle got separate.

Drag the other side.

You can see a different shape now. A half-circle is cut out of a complete circle.

Conclusion
Cutting one shape out of another in Illustrator opens up a world of creative possibilities. By following the steps outlined in this article, you can confidently perform this technique and elevate your design skills. Remember to practice and experiment with different shapes and arrangements to unlock your artistic potential. With dedication and creativity, you can create stunning visuals that leave a lasting impression.
I hope you have learned How to Cut One Shape Out of Another in Illustrator. The following are the most frequently asked questions.
Can I cut one shape out of another in Illustrator?
Yes, you can cut one shape out of another in Illustrator. By using the shape-cutting operation available in the software’s Pathfinder panel, you can subtract one shape from another, creating cutouts and intricate designs.
How do I access the Pathfinder panel in Illustrator?
To access the Pathfinder panel in Illustrator, go to the “Window” menu and select “Pathfinder.” This will open the panel, which contains various shape operations that can be applied to your artwork.
What is the difference between a shape cutter and the shape being cut?
The shape cutter refers to the shape that is used to cut or subtract from another shape. The shape being cut is the one from which a portion is removed by the shape cutter. The order in which these shapes are arranged determines the result of the cutting operation.
Can I customize the cutout shape in Illustrator?
Absolutely! After cutting one shape out of another, you can further customize the cutout shape. Illustrator provides a wide range of tools and features to adjust its position, size, rotation, and other properties. This allows you to achieve the desired visual effect and make your design unique.
Are there any limitations to cutting shapes in Illustrator?
While Illustrator offers powerful shape-cutting capabilities, it’s important to note that the resulting cutout shape will be a combination of the two original shapes. The specific limitations or constraints depend on the complexity and nature of the shapes being used. Experimentation and practice will help you understand how different shapes interact when cutting.
Can I undo the shape-cutting operation in Illustrator?
Yes, you can undo the shape-cutting operation in Illustrator. You can either use the Undo command (Ctrl+Z or Command+Z) to revert the last action or use the History panel to step back to a specific state in your design process.
Is there a way to cut shapes without permanently modifying the original artwork?
Yes, Illustrator provides non-destructive editing techniques such as creating masks, using the Shape Builder tool, or utilizing the Clipping Mask feature. These methods allow you to hide or reveal portions of your shapes without permanently modifying the original artwork.
Can I apply different cutting operations to achieve specific effects?
Absolutely! The Pathfinder panel in Illustrator offers various shape operations such as unite, intersect, exclude, and divide. Experimenting with these operations can help you achieve specific effects and create intricate designs by combining shapes in different ways.
Where can I find additional resources to learn more about Illustrator and shape cutting?
There are numerous online resources available to learn more about Illustrator and shape-cutting techniques. You can explore Adobe’s official website, watch tutorial videos on platforms like YouTube, or join design communities and forums where professionals share their knowledge and expertise.
If you have any further questions, feel free to ask.






Leave a Reply