Slicing or cutting text is the most unique way to style the headings within the design of any text. It’s a very cool effect to cut the text into different parts. Many designers use sliced or cut text in their designs, and that inspires their viewers.
Cut Text can easily be created. Even if you want to cut only a single character or a complete word, it’s surely going to increase the creativity of your design. Many times you have seen in the design or logo or any banner that one word is sliced and moved a bit far from the other piece, Exactly. That’s the Cut Text or Sliced text.
You can also learn:
- Cut Text from an image in Adobe Illustrator
- Cut one Shape out of another in Illustrator
- Cut a Shape in Half in Adobe Illustrator
- Cut a Circle in Half in Adobe Illustrator
In Adobe Illustrator, it’s very easy to cut text using different methods. You are not bound to use a single method. If you don’t have the idea to Cut/slice text in Adobe Illustrator, then you are in right place. In this tutorial, we are going to explain the two most easy methods to Cut/Slice Text in Illustrator.
After this tutorial, you will be able to Cut/ Slice any text in Adobe Illustrator.
Let’s Start.
Table of Contents
2 Ways to Cut Text in Illustrator
In Adobe Illustrator, we can cut/slice the text in two different ways. Both methods are easy to follow. All you have to do is to follow the right steps.
1st Method: Knife Tool
Using Knife Tool to cut/slice text is the easiest and quick way.
Step 1: Select the Text using the Selection Tool that you want to Cut/Slice.
Step 2: Right Click and from the list select Create Outlines.

You can also press Shift+Ctrl+O to create outlines of the selected text as well.
The outlines of the text are created.
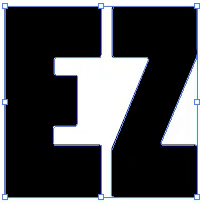
Step 3: After creating Outlines of the text select the Knife from the left toolbar.

If you can’t find the Knife in the toolbar then go to Edit Toolbar, select Knife, and drag it to the Toolbar.
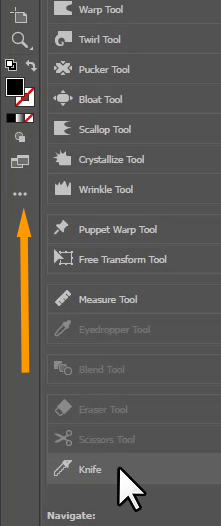
Step 4: Press and hold the Alt key and then cut the text, just like we did here.

Note: Pressing the Alt key will help to cut straight.
The text is cut/sliced. As you can see in the image below.

Step 5: Grab the Selection Tool from the left toolbar.

You can also press V from the keyboard to use the Selection Tool.
Step 6: Go to Properties > Quick Actions > Ungroup.
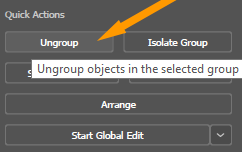
To ungroup the text you can also right-click and from the list select Ungroup.
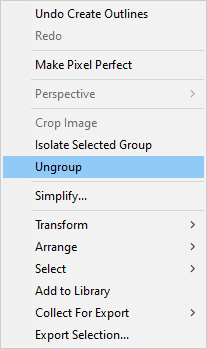
Step 7: Unselect the Text by clicking once on the artboard.

Step 8: Now select the part that you have cut/sliced using the knife.

Step 9: Move it a bit away from the word to separate it to see the cut effect, just like we did here.

Here is what the Cut/Slice text looks like that we have created using the knife.


2nd Method: Divide
Another way to cut the text is by using the Divide from Pathfinder. Let’s see how it works.
Step 1: Select the text that you want to cut using the Selection Tool.
Step 2: Right-click on the text and from the list select Create Outlines.

Step 3: Grab the Line Segment Tool that is available under the Rectangle Tool.
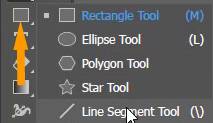
Step 4: Draw a Straight Line over the text area that you want to cut.

Step 5: Select the line and the text using the Selection Tool.

Step 6: Go to Window > Pathfinder.
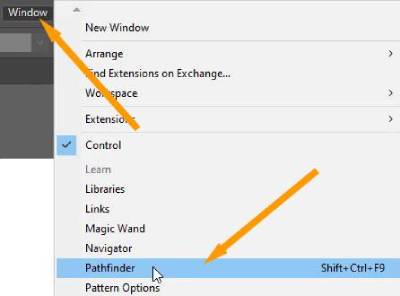
Step 7: The Pathfinder panel will appear.
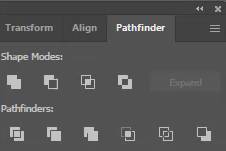
Step 8: Select Divide under the Pathfinders section.
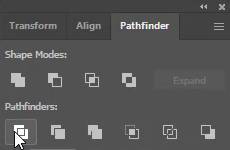
The text will be divided.

Step 9: Go to Properties > Quick Actions > Ungroup.
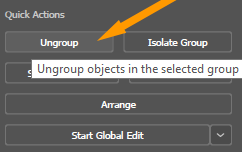
The text will be ungrouped.

Step 10: Unselect the text by clicking once on the artboard.

Step 11: Now select the part of the text that is cut/sliced.

This is the final look of the text that we have cut/sliced.


You have learned to Cut/Slice Text in Illustrator.
In this tutorial, you have learned two different methods to cut/slice text in Adobe Illustrator. You can choose any method that suits you more or you find quick and easy.
You can also watch our detailed video tutorial to learn How to Cut Text in Illustrator that is given at the start.
Do You Have More Questions?
If you have any questions related to Cut/slicing text in Adobe Illustrator, then feel free to ask in the comment section below.
Can You Cut Text in Illustrator
In Illustrator, the text can be cut by using the Knife.
All Done! Enjoy.






Leave a Reply