You might be creating the same designs but with a lot of themes. So the easiest and quickest way to do so is by duplicating the artboards. You can duplicate the artboard instead of creating all the designs and placing them on the artboard.
Table of Contents
How to Duplicate Artboard in Illustrator – Detailed Video Guide
Below is given a detailed video tutorial to learn how to duplicate an artboard in Adobe Illustrator.
In Adobe Illustrator, you can duplicate the artboard using different methods. You can copy the artboard and duplicate it easily to speed up your work.
You can also learn:
- How to Delete Everything Outside the Artboard in Illustrator
- How to Add a New Artboard in Adobe Illustrator
- How to Change the Color of an Artboard in Adobe Illustrator
- How to Change Artboard Size in Adobe Illustrator
If you are new or don’t have any idea about duplicating an artboard in Adobe Illustrator, then you are at the right place. In this tutorial, you will learn how to duplicate an artboard in Adobe Illustrator.
So let’s start.
How to Duplicate Artboard in Adobe Illustrator
To duplicate the artboard in Illustrator, grab the Artboard Tool from the left toolbar. Select the artboard, press Ctrl+C to select the artboard, and then press Ctrl+V to duplicate the artboard.
1st Method: Artboard Tool in Illustrator
Step 1: To duplicate the artboard, grab the Artboard Tool from the left toolbar. You can also use the keyboard shortcut Shift+O to use the Artboard Tool in Adobe Illustrator.
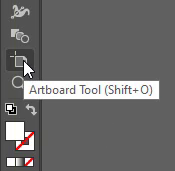
Step 2: Click once on the artboard to select it.
Note: If you have only one artboard it will be automatically selected.

Step 3: Press & hold the Alt key from the keyboard and then drag the artboard to duplicate it.

Step 4: Place the artboard where you want to. The artboard is duplicated.

You can add multiple artboards and arrange them according to your choice. You can now easily change the colors theme if you want to create the same design with different colors. The size of the object on the artboard is the same, you just need to change the colors of the objects.

2nd Method: Using Short Cut Keys in Adobe Illustrator
You can also duplicate the artboard by using the shortcut keys and as well as the artboard tool.
Step 1: Grab the Artboard Tool from the left toolbar. You can also use the keyboard shortcut Shift+O to use the Artboard Tool in Adobe Illustrator.
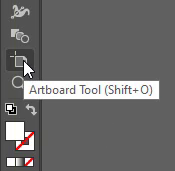
Step 2: Select the artboard by using the Artboard Tool.

Step 3: Press Ctrl+C from the keyboard to copy the artboard or go to Edit > Copy.
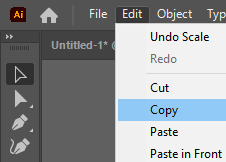
The artboard is copied.
Step 4: Press Ctrl+V from the keyboard to Paste the artboard or go to Edit > Paste.
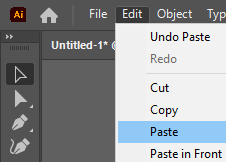
The artboard is pasted.

Note: If you copy and paste the artboard, you can notice that it doesn’t have copy written on it. But if you make a duplicate using the Alt key then you can see Copy is written with the artboard.
3rd Method: Artboard panel in Adobe Illustrator
You can also duplicate the artboard by using the artboard panel.
Step 1: To use the artboard panel, go to Window > Artboard.
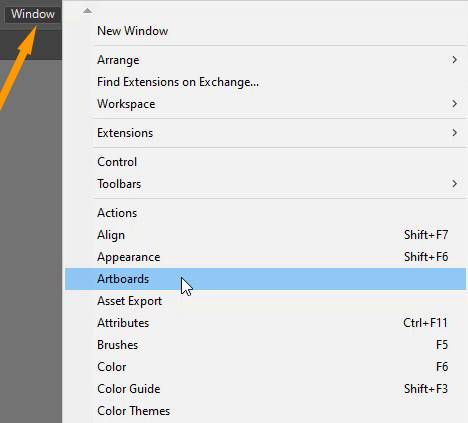
Step 2: The artboard panel appears. Here you can see all the artboards that are on the canvas.

Step 3: Select the artboard from the Artboard panel that you want to duplicate.
Step 4: Click on the hidden menu of the artboard panel and then select Duplicate Artboard.

The selected artboard is duplicated.

You have learned to duplicate the artboard in Adobe Illustrator.
In this tutorial, you have learned three different ways to duplicate the artboard in Adobe Illustrator. You can easily duplicate all the designing and objects as well.
You can also learn: If you want to duplicate an object, then read our detailed guide below.

Have More Questions?
If you have any questions related to duplicating artboards in Adobe Illustrator, you can ask in the comment section below. Here we have also answered some most frequently asked questions below.
How to duplicate artboard in Illustrator Windows
To duplicate the artboard in Illustrator, grab the Artboard Tool, select the artboard using the Artboard Tool, Press Ctrl+C and the artboard will be copied. Now press Ctrl+V from the keyboard and the artboard will be duplicated in Illustrator Windows.
Duplicate Artboard with Layers in Illustrator
You can duplicate the artboard with layers in Illustrator, by duplicating artboard using the Artboard Tool. Select the artboard using the Artboard Tool, press Ctrl+C to copy the artboard, and then press Ctrl+V to duplicate the artboard with layers.
Also learn:

Artboard Tool Illustrator
You can select the Artboard Tool from the left toolbar or press Shift+O to use the Artboard Tool in Adobe Illustrator.
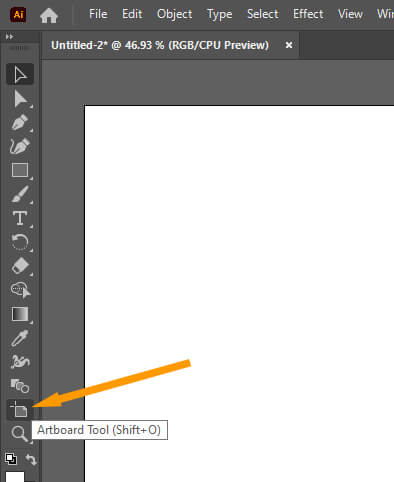
How to copy artboard in Illustrator shortcut key
To copy the artboard in Illustrator, select the Artboard using the Artboard Tool then press Ctrl+C to copy the artboard, and then Ctrl+V, then the artboard will be pasted. In this way, you will copy the artboard in Illustrator.
How to add artboard in Illustrator
To add a new artboard in Illustrator, go to Window > Artboards. The Artboards panel will appear. Click on the New Artboard button to add a new artboard in Illustrator.
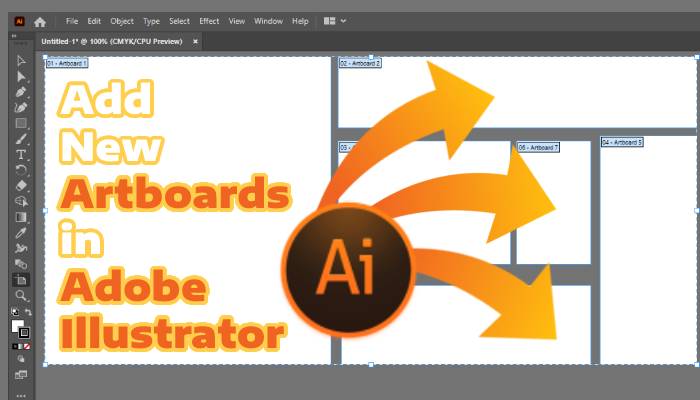
All Done! Enjoy.






Leave a Reply