In Adobe Illustrator, you can invert the colors of any image while editing it. You can do this easily with vector designs. As vector designs, they can easily be used to invert the colors in Illustrator. You can also use the raster images, but make sure that they are embedded. Inverting the color of any image is simple, as you only have to change the image color effects. You can change the colors of the image to any other colors to make them more creative and the reason why are you doing this.
We will recommend you make a copy of your design first before you invert the colors. In this way, your original design will be available in the original color without worrying about it later. When you invert the colors of the design, you can see the amazing colors for your designs, and it’s also fun to invert the colors.
Note: Make sure that your image or objects are editable. Otherwise, it will be difficult to invert the colors.
You can also learn:
- How to Find Pantone Color in Illustrator
- How to Color Overlay in Illustrator
- How to Change Layer Color in Illustrator
- How to Change Color Mode in Illustrator
If you are new or don’t know how to invert colors in Adobe Illustrator, then you are at the right place. In this tutorial, you will learn how to invert colors in Adobe Illustrator.
So let’s start.
Table of Contents
How to Invert Colors in Adobe Illustrator
To invert colors in Illustrator, select the image or object, then go to Edit > Edit Colors > Invert Color. The selected images or object colors will be inverted.
Following are the detailed steps to invert the colors of any image or object in Adobe Illustrator.
Invert the color of the Raster Image in Illustrator
Adobe Illustrator allows you to invert the colors of vector and as well as raster images.
This is the image that we are going to invert. You can use any image of your choice.

You can place the image using File > Place. The place panel will appear. Select the image from its location and click Place or simply click and drag the image to the artboard.
When the image is placed on the artboard and if a cross sign appears on the image, its means you need to embed the image. To embed the image, go to Quick Actions and select Embed.
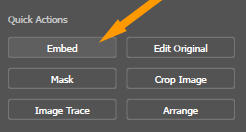
Now, you can invert the colors of the image. First, select the image using the Selection Tool.

To invert the colors of a raster image in Illustrator, go to Edit > Edit Colors > Invert Color.

The color of the image will invert. You can see the inverted image below.

To undo the inverted image, go to Edit > Edit Colors > Invert Color, and the image will be set back to the original colors.
Invert the color of the Vector in Illustrator
You can also invert the colors of vector graphics easily in the same way as a raster image. If you have an editable vector, then you can also do this using the Color panel in Illustrator that is available under the Window menu.
To invert the color of the vector, select it using the Selection Tool. If you have multiple vector shapes or objects, you can select them all at once.

Then go to Edit > Edit Colors > Invert Color.

All the vector colors will be inverted.

Invert color using the Color panel in Illustrator
The other way to invert the color of the vector is by using the color panel.
Go to Window > Color.
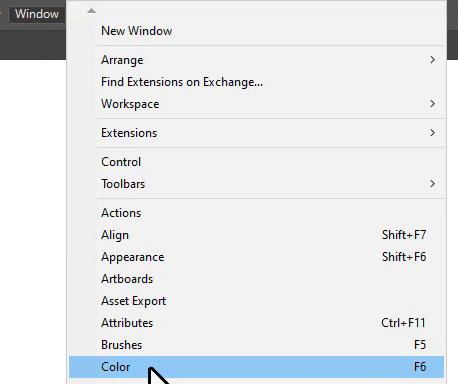
Color panel will appear.
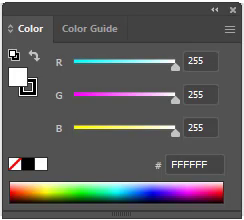
Now select the object or shape that you want to use to invert the color using the Selection Tool.

From the color panel, click on the hidden menu.

As you click on the hidden menu, more options will appear.
Click once on Invert. This option is only used for inverting the colors of a shape.

As you can see, the color of the shape is inverted.

You have learned to invert colors in Adobe Illustrator.
Both raster and vector images can have their colors inverted using the Edit menu; the only difference is that if your image is a vector, you can change the colors at a later time.
Not to mention how useful it is to be able to change the color of images, making Illustrator not only a strong vector tool but also a useful photo editing tool. Additionally, you have had the option to invert a selected area rather than the entire image.
When you invert colors in Illustrator, one notable advantage is that, unlike other software, Illustrator truly inverts the fill color of your vector objects rather than simply placing a filter or layer effect over them. Because of this, it is a genuine color inverting, which is not available with other vector design software.
The advantage is that you may undo these modifications at any time by selecting the image and repeating the process of inverting the colors to return the color to its original shade.
Have More Questions?
If you have any questions related to inverting the color of any image or shape in Illustrator, then ask in the comment section below. We have also answered some most frequently asked questions below.
How to Invert Text Color in Illustrator
To invert text color in Illustrator, select the text using the Selection Tool then go to Edit > Edit Colors > Invert Colors. The text color will be inverted in Adobe Illustrator.
Can’t Invert Colors in Illustrator
If you can’t invert colors in Illustrator, then make sure that you select the object or that the object is embedded. If the image that you are using to invert the color is not embedded, the invert color option will not work and it will be grayed out.
All Done! Enjoy.






Leave a Reply