Adobe Illustrator provides a lot of tools to work with. From making a text box to styling the text in different ways like Bold Text, Italicize Text, adding Shadow to text, filling characters with text, or filling any shape with text, any task can be performed so well. Among designers, Adobe Illustrator is famous for its customization and easy-to-understand tools.
For some designs, like brochures, flyers, or cards, the text is added. The text can be based on lines or paragraphs. But the text that you add is not justified? That’s the problem. Don’t worry. We are here to help.
You can also learn:
- How to Shear Text in Illustrator
- How to Distort Text in Illustrator
- How to Rotate Text in Illustrator
- How to Curve Text in Adobe Illustrator
If you are new or don’t have the idea to Justify in Illustrator, then you are in the right place. In this tutorial, we are going to give a step-by-step guide on How to Justify in Illustrator.
So, Let’s start.
Table of Contents
How to Justify Text in Illustrator (Easy & Quick)
In Adobe Illustrator, text formatting styles can also be used to justify text using the Paragraph panel. There are different justification options within the Paragraph panel that can justify left, center, right, or all lines. You can Justify the text in the following ways as given in Adobe Illustrator:
- Justify with last line aligned left
- Justify with last line aligned center
- Justify with last line aligned right
- Justify all lines
Now, we will justify text step-by-step.
Step 1: Grab the Type Tool from the left toolbar to make a text box. You can also press T from the keyboard to use the Type Tool in Illustrator.
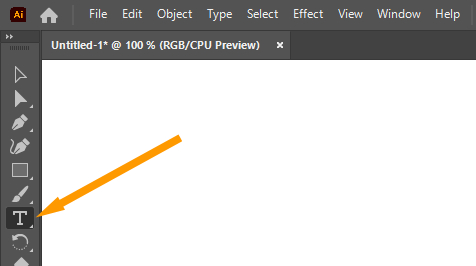
Step 2: Press left click and hold, then drag to make a text box.

Release the click and a text box is created which is filled with some text.

You can add the text according to your choice.
Note: If you have already added the text on the artboard, then follow the steps from here.
Step 3: Grab the Selection Tool from the left toolbar.

Step 4: Select the text box using the Selection Tool.

Paragraph Panel Illustrator
Step 5: Go to Properties > Paragraph.
Choose any justify option that you want to apply to the text.

You can see all the justify options applied to text and what they look like.
Here we have selected Justify with last line aligned left from the Paragraph panel.

The text-justify style after applying the Justify with last line aligned left is here.

You can also select Justify with last line aligned center.

The text style after applying Justify with last line aligned center.

You can also select Justify with last line aligned right.

The text style after applying Justify with last line aligned right.

You can also select Justify all lines.

As you can see all lines are equally justified here.

All the justify options have a unique style for the text. You can choose any style that you like most and is perfect for the text and the design.
You have learned to Justify in Illustrator.
In this tutorial, you have learned to Justify text in Illustrator in different styles. You can pick any style for a paragraph. If you have a different paragraph on a single artboard, you can also apply a different justify style to each.
You can also watch a detailed video tutorial on How to Justify in Illustrator that is given in the start.
Have More Questions?
If you have any questions related to Justify in Illustrator, you can ask in the comment section below. We have also answered most frequently asked questions below as well.
How to Align Text in Illustrator
Select the text using the Selection Tool that you want to align, go to Properties > Paragraph > select any align from the Align Left, Align Center, or Align right.

How to Align Objects in Illustrator
You can also align objects in Adobe Illustrator. Select all the objects using the Selection Tool.

Go to Properties > Align >.

Select the Alignment option from the Align panel according to your choice. After selecting the align option, the objects will be aligned. If you want to see more options for aligning, then click on three dots. More options will appear.
How to Justify Text in Illustrator 2022
Select the text using the Selection Tool that you want to Justify. The text can be justify in Illustrator through Properties > Paragraph > Select any Justify option from the panel.
Justify Text not Working in Illustrator
Make sure to select the Text using the Selection Tool or create a text box using the Type Tool by clicking and dragging on the artboard. Add the text and then go to Properties > Paragraph. Select any Justify style that you want to apply to the text. Justify will work in Illustrator.
How to Align Multiple Text Boxes in Illustrator
Select all the boxes that you want to align by using the Selection Tool.

Go to Properties > Align. Select the Alignment style that you want to apply to the text boxes.

First of all, Text Boxes are Vertical Align Bottom. So that they are vertically aligned.

Vertically Bottom Align Text boxes are here.

Now align boxes Horizontal Distribute Center by clicking three dots.

As you can see that multiple text boxes are aligned equally.

You can also apply Vertical Align Center.

All the boxes are center aligned.

All Done! Enjoy.






Leave a Reply