So, you have created the design and now it’s time for the final touch-up. Before going for the final design, it’s a great idea to lock the layers first of your design that is complete and you don’t want to change it. Because it may happen that you move or erase the design accidentally and it will take you a lot of time to redesign everything.
Locking layers is necessary when you want to erase some existing design because it’s not getting fit into the design. But some random lines of the art are the best fit and you don’t want to lose them.
Table of Contents
Lock Layers in Illustrator – Video Tutorial
You can also watch the below video tutorial, to learn how to lock layers in Adobe Illustrator. In the video, you will see two different and easy ways to lock the layers in Illustrator.
If you are new or don’t have any idea to lock layers in Illustrator and how that works then you are in the right place. In this tutorial, you will learn how to lock layers in Adobe Illustrator.
You can also learn:
So let’s start.
How to Lock Layers in Adobe Illustrator
To lock layers in Adobe Illustrator, go to Window > Layer. In the layer panel, click once between the eye and the layer name. A lock icon will appear which means the layer is locked.
Locking layers is necessary if you want the object or any background image to stay in its place without moving it accidentally or editing it. This will help to save your time and work without messing up your artwork or illustrations.
2 ways to Lock Layers in Illustrator
Following are the detailed steps to lock layers in Adobe Illustrator. You can lock the layers by following two different ways. Both methods are easy and quick. You can lock the whole layer or any object of the layer. Depends on you.
1st Method: Lock by Layers panel
To lock the layer by the Layer panel, you first need to find the Layer panel. You can see the layer panel is available in the right corner next to the Properties.

Or, Go to Window > Layer, for the layer panel.
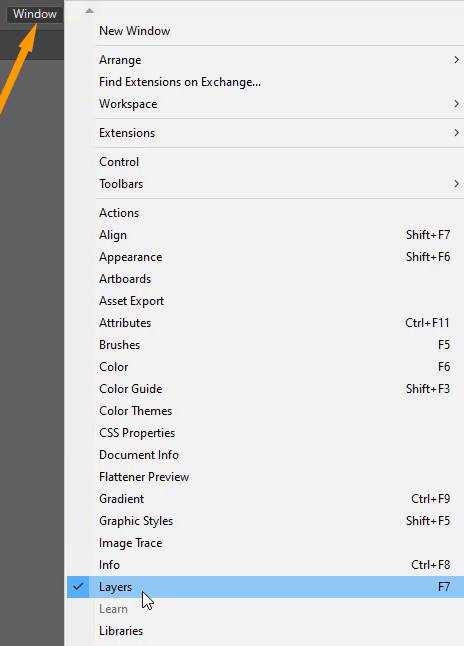
Layer panel will appear.

The layer that you want to lock, click between the eye and the name.

The layer will be locked. You will see a lock icon appear.

2nd Method: Lock by Object menu
Instead of locking the complete layer, you can also lock the objects on the layer by using the Lock option in the Object menu.
Select the object that you want to lock.
Go to Object > Lock > Lock Selection or press Ctrl+2.
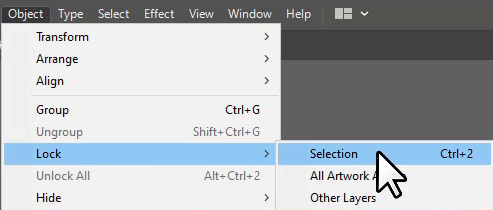
Lock selection is good for locking the background images so that the image stays in its place and you can work on different objects in the same layer.
How to Unlock Layers in Illustrator
To unlock the layer in Illustrator, from the layer panel, click once on the lock that appears next to the eye icon for any layer. The layer will be unlock
You have learned to lock layers in Adobe Illustrator.
In this tutorial, you have learned to lock layers in Adobe Illustrator. You can lock any layers and as well as the objects on a layer. Depends on which part of the layer you want to lock. You can lock the selected object as well by the Object menu.
Have More Questions?
If you have any questions related to how to lock a layer in Adobe Illustrator, you can ask in the comment section below. We have also answered some most frequently asked questions below.
How to Lock a Layer in Illustrator
To lock a layer in Illustrator, go to Window > Layer. From the layer panel click between the eye and the name of the layer. You will see a lock icon which means that the layer is locked.
Shortcut Key to Lock Layer in Illustrator
You can lock the layer by pressing Ctrl+2 from the keyboard. It will lock the selected object. To lock the layer go to the Layer panel and click between the eye icon and the name of the layer.
How to Unlock the Illustrator Layer
To unlock the layer in Illustrator, from the layer panel click on the lock icon. The layer will be unlocked.
Shortcut to Unlock Layers in Illustrator
The shortcut key to unlock the layer in Illustrator is Alt+Ctrl+2. This will unlock all layers in Adobe Illustrator.
Unlock All Layers in Illustrator
To unlock all layers in Illustrator, go to Object > Unlock All or press Alt+Ctrl+2.
Illustrator Hide Layer Shortcut
To hide layer in Illustrator, select the object that you want to hide. Go to Object > Hide > Hide Selection. Press Ctrl+3 to hide layer in Illustrator.
Illustrator Delete Layer Shortcut
To delete any layer in Illustrator, select the layer and make sure that the blue icon is filled in the layer name, and press the Delete key from the keyboard. The layer will be deleted.
How to Merge Layers in Illustrator
To merge layers in Illustrator, select the layers from the layer panel and click on the hidden menu and select Merge Selected. The selected layers will be merged.

How to Group Layers in Illustrator
To group layers in Illustrator, select the layer that you want to group, and from the hidden menu select Merge Selected. The layers will be grouped.
How to Add Layers in Illustrator
To new add layers in Illustrator, Go to Window > Layer. Layer panel will appear. Click on the hidden menu and select New Layer. Layers Options panel will appear. Add the name of the layer, select the layer color and click OK.
All Done! Enjoy.






Leave a Reply