As a designer, you will always need different types of brushes for Illustrator to make art and designs of different objects. Adobe Illustrator comes with different brushes, but if you want to create one of your choices, it is also an effortless task. Illustrator brushes provides an easy way to create hand-drawn art.
You can create different types of brushes in Adobe Illustrator, such as calligraphy, scatter, art, or paintbrush. Your own created brushes for Illustrator can be of the type that you usually need while creating any art.
You can also learn:
- 20+ Free Illustrator Brushes Download
- Make a Pattern in Adobe Illustrator
- Make a Seamless Pattern in Adobe Illustrator
- Make a Pattern Swatch in Adobe Illustrator
- Change the Color of Pattern in Adobe Illustrator
If you are new or you don’t know how to make a brush in Adobe Illustrator, then you are in the right place. In this tutorial, we are going to give you a step-by-step guide to making a brush in Illustrator of your own choice.
Let’s Start.
Table of Contents
Make a Brush in Illustrator
In Adobe Illustrator, different types of brushes can be created. You can create any brush by either creating the shape of the brush or you can create it using the New Brush Option available in the Brush Panel.
1st Method: Make a Brush by using Shape
First of all, we will tell you how you can create a brush using a shape. Here we are using Ellipse Tool to make a brush.
Step 1: Go to the Rectangle Tool in the left toolbar. Long-press or right-click to see more tools. Select Ellipse Tool.
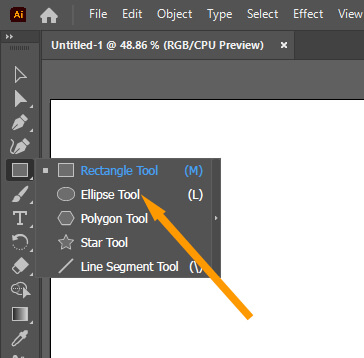
Step 2: Draw an Ellipse on the artboard.

Step 3: Fill any color in it. Here we have filled black color using the Properties > Appearance > Fill.
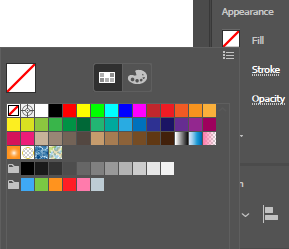
Step 4: Grab the Direct Selection Tool.
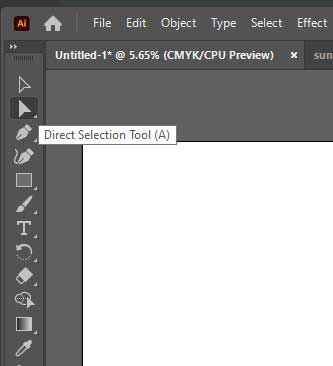
Step 5: Select one of its Anchor points and adjust the shape of the brush.

Step 6: Go to Window and select Brushes.
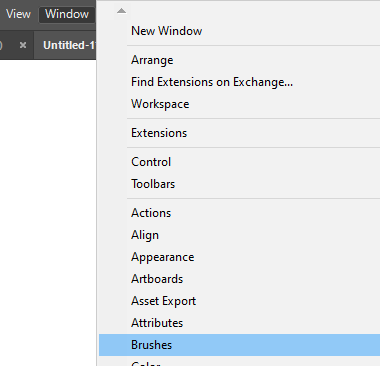
The Short Cut key for Brushes panel
You can also use the keyboard Shortcut key F5 to open the Brushes panel in Illustrator.
Step 7: Brushes panel will appear.
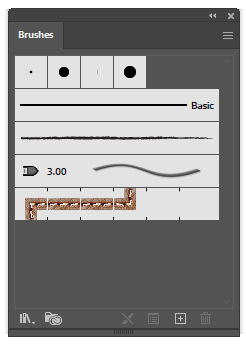
Step 8: Make sure that the brush is selected and then click on New Brush or you can also drag the brush that you have created to the Brushes panel.

Step 9: New Brush panel will appear. Select Art Brush and then select OK.

Step 10: Art Brush Options will appear. Keep the settings as they are. Only change the Method to Tints and then select OK.

Note: Changing the Method from none to Tints will help you to change the color of the brush according to your choice. Otherwise, you will not be able to change the color of the brush according to your choice.
The brush will be added to the Brushes panel.

Step 11: Grab the Paintbrush Tool from the left toolbar.
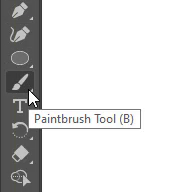
Shortcut Key for Paintbrush Tool
You can also use the keyboard shortcut key B to use the Paintbrush Tool in Illustrator.
Now you can draw anything by using the Paintbrush Tool. This is the brush style that we have created.

2nd Method: Make a Brush by Brushes panel
You can also create brushes by the Brushes panel.
Step 1: Go to the hidden menu of the Brushes Panel.

Step 2: From the New Brush panel select Bristle Brush and click OK.

Step 3: The Bristle Brush Options panel will appear.

Step 4: You can change the other according to your need. We have changed all the options to different points. You can see it in the image. Click Ok.
Now draw on the artboard. You can also change the Stroke color according to your choice.
How to Make a Pattern Brush in Illustrator
You can also make a Pattern Brush in Adobe Illustrator. Open your favorite design that you want to use to make a pattern brush in Illustrator. We are using this design to make a pattern, you can use any design according to your choice.

Step 1: Go to Window and select Brushes.
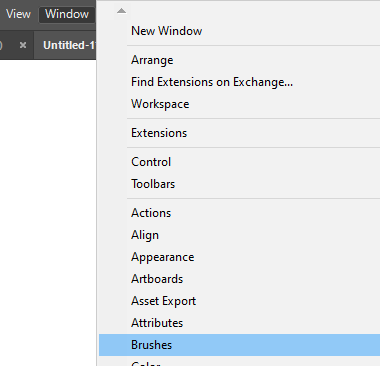
Step 2: Brushes panel will appear.
Step 3: Select and drag the design to the Brushes panel or you can also click on New Brush.

Step 4: New Brush panel will appear, select Pattern Brush and then select OK.

Step 5: Pattern Brush options panel will appear. Select OK.

The Pattern Brush is created and added to the Brushes panel. You can now use it by using the Paintbrush Tool from the left toolbar.
The Pattern Brush in Illustrator we have created looks like this.

Do You Have More Questions?
If you have questions related to brushes in Illustrator, then you can ask in the comment section below. We have also answered some frequently asked questions below.
Illustrator Brushes Free
Read our complete post: 20+ Illustrator Brushes Free Download

Different types of free brushes are available in Illustrator. Go to Window > Brushes.
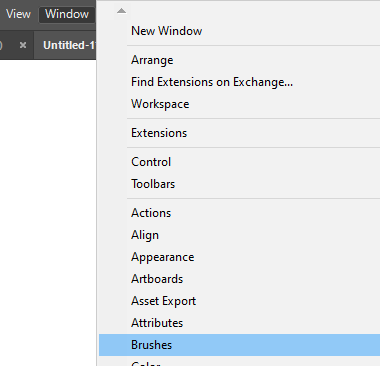
A Brush panel will appear. Here you can see some free brushes by Adobe Illustrator. You can use these brushes to create any type of art.
How to Change Brush Size in Illustrator
To change the Brush size in Illustrator, go to Window > Brushes. Brushes panel will appear.
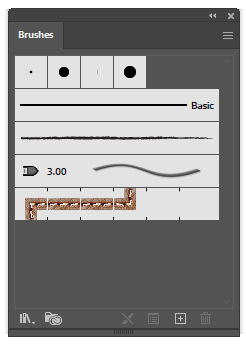
Go to the Hidden three lines menu and select Brush Option. From the Minimum under the name of brush increase or decrease the brush size in Illustrator.

All Done! Enjoy.






Leave a Reply