If you want to make a logo and want it to be unique, you would like to round the corners of shapes, and text. Designing a font is difficult. But you can round them from any corner and give them the look that you need to enhance your designs.
Sometimes you may also want to use a different shape, just like you want to use different font styles. You want to drive the attention of your audience towards your designs and logos, so we will suggest you use rounded corners as it’s the best way to add changes to the designs that look fancy and eye-catchy.
Table of Contents
How Do You Round One Corner of a Rectangle in Illustrator?
Rounding the corner of a rectangle is the easiest task and you’ll be amazed by the results.
You may also want to learn:
So in this tutorial, we’ll tell you how to round only one corner in Adobe Illustrator.
Round a Shape:
So we will start by rounding a corner of a shape. Two methods can be followed to round the corner of a shape. We will share both methods with you.
Round one corner of a Shape (2 Easiest Ways)
- By Direct Selection Tool
- By Transform Panel
Let’s see the step-by-step guide for both methods. In the end, you can decide which method you want to use to round one corner of a shape in Adobe Illustrator.
By Direct Selection Tool
We will start by drawing a shape and then round its corner. You can use any shape of your choice. In this tutorial, we are using a square to round one corner.
Step 1: Select the Rectangle Tool from the left toolbar.
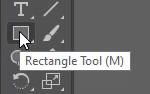
Step 2: You can draw a square by using the Rectangle Tool. All you have to do is keep pressing the Shift key on the keyboard and draw the shape.
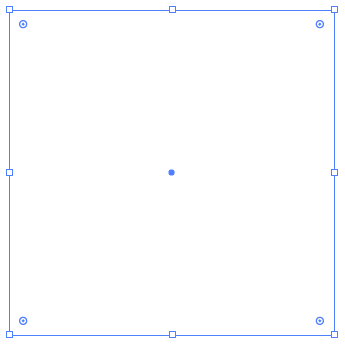
You will see it’s a perfect square as you wanted to draw.
Step 3: Fill any color In the square so that it is visible.

Adobe Illustrator Round Corners Not Showing – Issue Fix
Step 4: Now, select the Direct Selection Tool from the left toolbar. You can also press A from the keyboard to use the Direct Selection Tool.
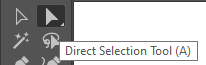
Note: (Do this step if the shape is not selected and there are no little circular handles visible. Because by default, when you draw a shape it’s selected and little circular handles are visible).
Step 5: Select your shape using the Direct Selection Tool.

Step 6: Click on any circular handles, the side you want to round. When you click on it, it fills up with blue color and you can say it’s selected.

How to Move Only One Corner in Illustrator
Step 7: Now press and hold the left button of the mouse and drag it to the inside of the shape.

Here you can decide how much you want to round the corner.
Release the mouse button, and you will see that one side of the shape is round.

Note: You can also use the Selection Tool for this purpose as well, as here both perform the same functions to Round the corners.

By Transform Panel
You can also round one corner of the shape by using Transform in Properties Panel.
Step 1: Select Rectangle Tool from the left toolbar.
Step 2: You can draw a square by using Rectangle Tool. All you have to do is keep pressing the Shift key on the keyboard and draw the shape.
You will see it’s a perfect square as you wanted to draw.
Step 3: Fill any color In the square so that it is visible.
Step 4: Go to Window and select Transform.

Step 5: “Transform” panel will appear.

Note: The Transform panel is also available in the Properties panel on the right side of your workspace. If you don’t see it then you can follow Step 4 to make it visible.
Note: You can also double click on the circular handles by the Selection Tool to show the Transform panel.

How Do You Unlink Corners in Adobe Illustrator?
Step 6: In the Transform panel, you will see Link Corner Radius Value, you can turn it off by clicking on it.

This will stop rounding all corners.
Step 7: You can see all corners type are visible, you can change any corner to make it round.
Step 8: Increase or decrease the corner radius according to the roundness you want to make for your shape corner.

Step 9: Now you can see that the corner whose value you changed, its corner is now rounded.
You can change the value of any corner to make it round. It all depends on you and your designs.
How to Round Corners of Text in Illustrator?
If you want to round the corners of your text, design a unique and professional logo to add a stylish effect to the font. You have to follow only a few easiest steps to round any corner of the text in Adobe Illustrator.
Step 1: Select the Type Tool from the left toolbar. You can also press “T” from the keyboard to use the Type Tool.
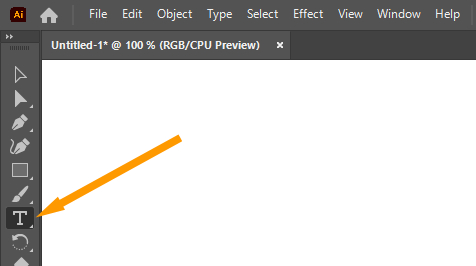
Step 2: Type any word on the artboard.
Step 3: Resize the word, so that you can easily see the corners.

Step 4: Select the text by using the Selection Tool.

Step 5: Go to Object > Expand.
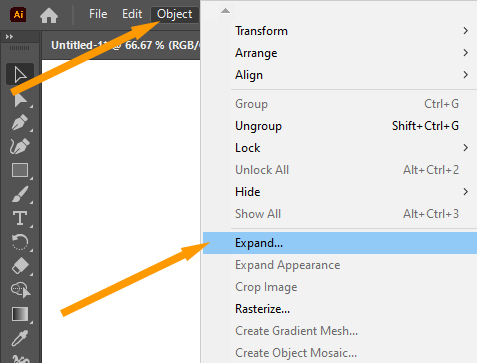
Step 6: The Expand dialog box will appear. Keep the by default settings and click OK.
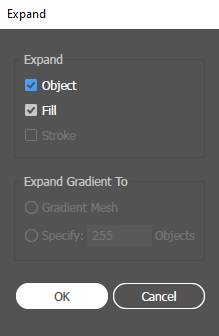
Now the text is expanded and you can easily change its corners.

Step 7: Select the Direct Selection Tool from the left toolbar or you can also press A from the keyboard to use the Direct Selection Tool.
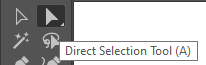
Step 8: Select the shape using the Direct Selection Tool.

Step 9: Click on any circular handles, the side you want to round. When you click on it, it fills up with the color and you can see it’s selected.

Step 10: Now keep pressing the left button of the mouse and drag it to the inside of the shape.

Here you can decide how much you want to round the corner.
Release the mouse button, and you will see that one side of the shape is round.

How to Round Corners in Illustrator 2022
You can also round more corners if you want to. It all depends on you and how you need to design your text.

All steps are easy to follow. But according to us, the Direct Selection Tool is the easiest way to Round the corners of any shape or text.
All Done! Enjoy.






Leave a Reply