You will always need to select objects in Adobe Illustrator while working on a design of a logo or ribbons, or any shapes you are working on. Not only one object, but you may also need to select multiple objects at a time. So it also becomes easy to edit text or multiple objects at the same time, after selecting them.
You can also watch below detailed video tutorial to learn how to select multiple objects in Adobe Illustrator.
Selecting multiple objects can help you to color, resize or apply different styles at the same time, without selecting one by one and performing the same task again and again.
You can also learn:
- How to Select Part of an Image in Illustrator
- How to Select All Objects of the Same Color in Illustrator
If you are new or don’t have the idea to select multiple objects in Illustrator, then you are in the right place. In this tutorial, you will learn how to select multiple objects in Adobe Illustrator using multiple ways.
So let’s start.
Table of Contents
How to Select Multiple Objects in Adobe Illustrator
To select multiple objects in Illustrator, grab the Selection Tool, Press & hold the Shift key and click on every object that you want to select. Multiple objects will be selected.
Now we will see detailed guidelines to select multiple objects in Illustrator, using multiple ways.
As you can see, we have multiple shapes on the artboard. Now we will use different methods to select multiple objects.

1st Method: Short key
The easiest and quickest way to select multiple objects in Illustrator is by using the shortcut keys.
Step 1: Grab the Selection Tool from the left toolbar. You can also select the Selection Tool by pressing V from the keyboard.

Step 2: Press & hold the Shift key and click on the object you want to select.

Step 3: Now click, one by one on each object.

Multiple objects are selected.
2nd Method: Selection Tool
You can also select multiple objects using the Selection Tool.
Step 1: Grab the Selection Tool from the left toolbar.

Step 2: Click and drag on any area to select multiple objects as well, using the Selection Tool.

Multiple Objects are selected.

Note: The Direct Selection Tool works the same as Selection Tool.
3rd Method: Lasso Tool
The Lasso Tool works fantastic if you want to select multiple shapes according to your choice.
Step 1: Grab the Lasso Tool that is available under the Direct Selection Tool.

Step 2: Click and drag on the area that you want to select.

Step 3: Multiple objects within the area are selected.

4th Method: Layers panel
The layers panel can also be used to select multiple objects easily.
Step 1: To use the layers panel in Illustrator, go to Windows > Layers.
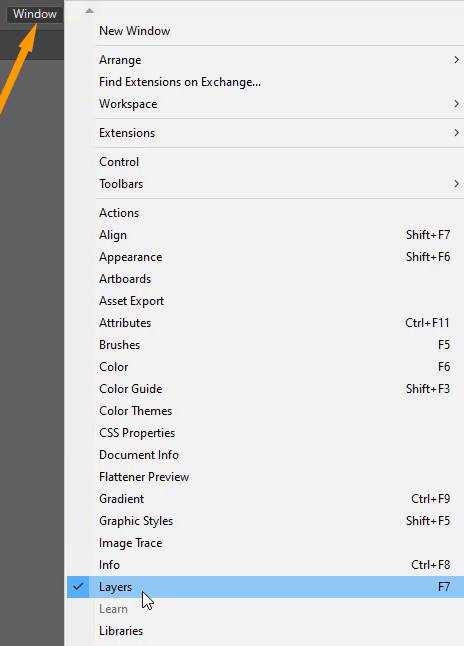
Step 2: The layers panel will appear.

As you can see, all objects that are available on the artboard are available in the Layers panel.
Step 3: Now press and hold the Shift key while you click on each layer to select it.

You will see the objects on the artboard are selected.

You have learned to select multiple objects in Adobe Illustrator.
In this tutorial, you have learned four different ways to select multiple objects in Adobe Illustrator. You can also choose multiple objects to apply different fill or strokes or any design by selecting multiple objects easily.
Have More Questions?
If you have questions about selecting multiple objects in Illustrator, you can ask in the comment section below. We have also answered some of the most frequently asked questions below.
When multiple objects are selected how do you deselect just one of them Illustrator
To deselect any one object in Illustrator, press & hold the Shift key and then click once on the selected object by Selection Tool.
All Done! Enjoy.






Leave a Reply