So you want to type inside a circle after you have created a circle. Typing inside a circle is much fun and as well as difficult for beginners. Well, don’t worry. We will tell you different ways to type in a circle in different styles. There are multiple styles you have also seen before in which text is displayed inside a circle.
We will tell you the step-by-step guide to type in a circle. So let’s start.
Table of Contents
Creating a New Document
Start by creating a New Document according to your desired settings by going to the “File” menu and then “New”.
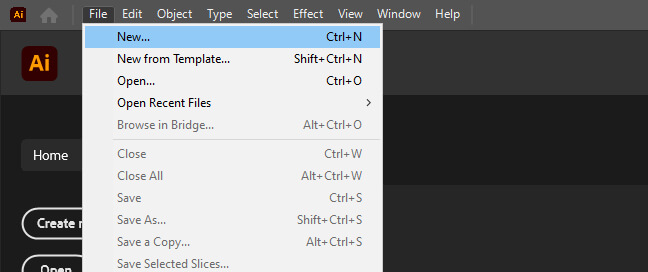
Select any document size and click “Create”.
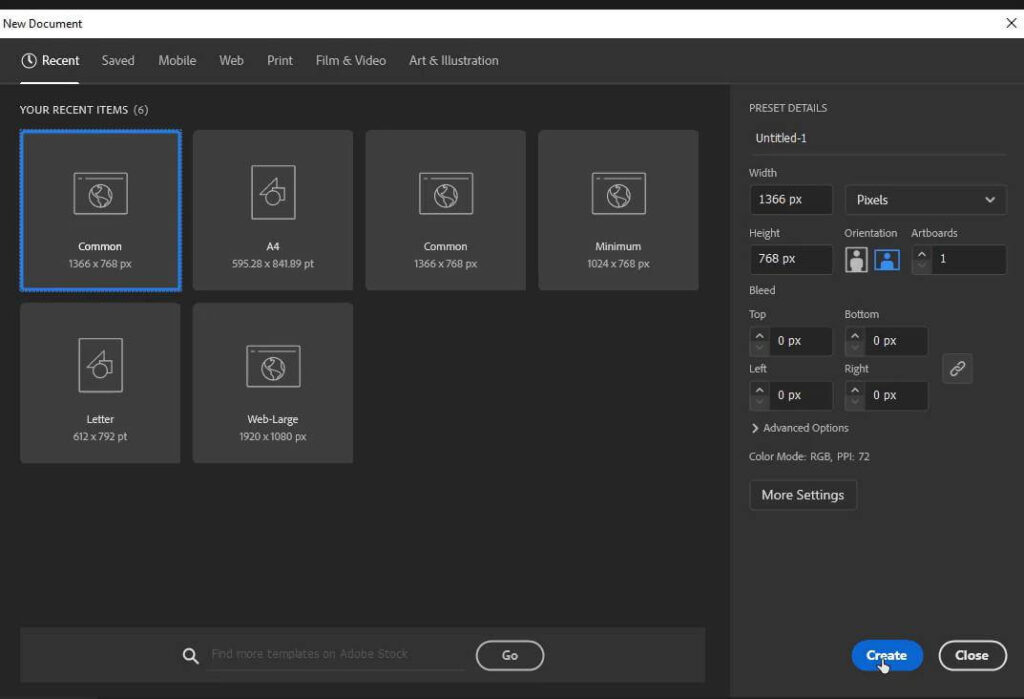
First of all, we will make a Circle and use the “Type Tool” to type inside it.
Step 1: Select the “Ellipse Tool” from the shapes tool.
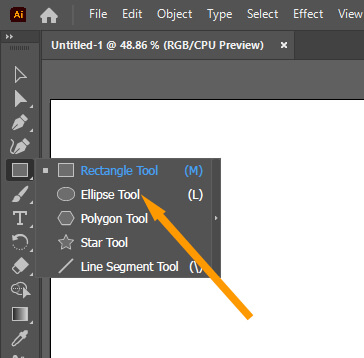
Step 2: Press and hold the “Shift” key from the keyboard.
Step 3: Click and drag to create a circle on the artboard.
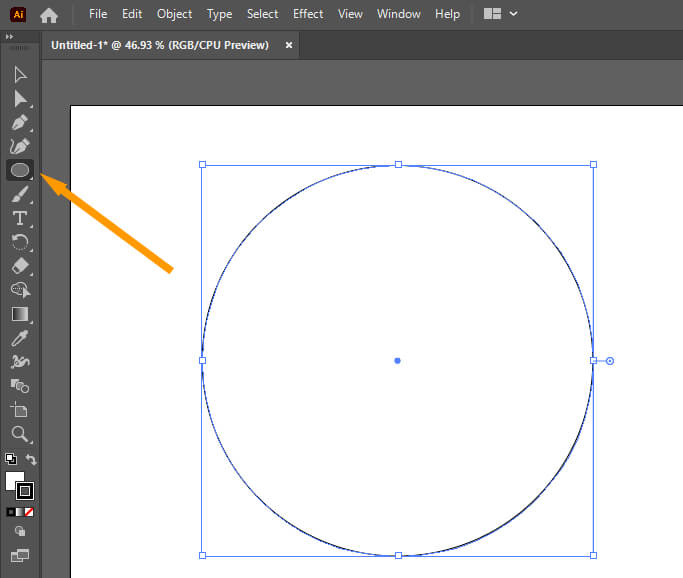
Step 4: Go to right side “Properties” panel, under the “Appearance” section Fill any color to the circle if you want.

1st Method:
This is the easiest method to type in a circle.
On a Path
If you want to keep the color of the circle, first duplicate the layer of the circle.
Select the layer you want to duplicate.

Duplicate the “Layer1”.

The new layer will appear after duplicating the “Layer 1”.

Step 1: Select the “Type Tool” from the toolbar.
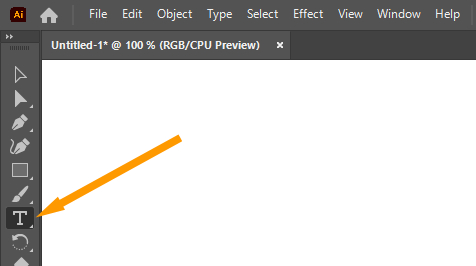
Step 2: Place the pointer on the outer corner of the circle. You’ll see “Path” written with the cursor.

Step 3: Click on the “Path” and then you will see the circle will be filled with the text. (The text can be changed with any text as the given text is by default in the Adobe Illustrator.)

Step 4: Change the text display settings according to your choice from the “Properties” panel, in the “Appearance”, “Character” and “Paragraph” sections.

Step 5: Set the “Paragraph” to “Justify All Lines”.

Step 6: Here is the text in a circle.

2nd Method:
The “Text Box” is used in this method to display a few words inside the “Circle” on our desired location.
Text Box
If you want a word to be written in a Circle in any location you want then there is a simple step to write text in a circle using the “Text Box”.
Step 1: Select the “Type Tool” from the toolbar.
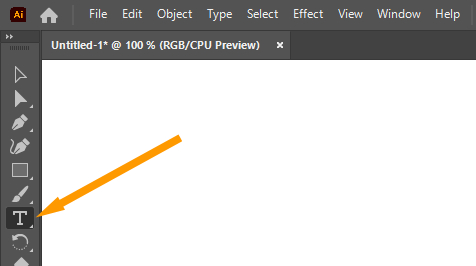
Step 2: Click anywhere inside the circle.

Step 3: Type your desired text in the Text box displayed on the “Circle”.
Step 4: Change the Color and Style of the text inside the Circle from the “Properties” panel, in the “Appearance” and “Character” panels.

Step 5: The required text in a circle is displayed.







Leave a Reply