In Adobe Illustrator, you can convert the text into shapes. The purpose of converting text to any shape is that either you want to fill each character of text differently or you want to style them freely in any way.
You can watch the below tutorial, to learn how to convert text to shape in Adobe Illustrator.
You can easily convert the text into shape by creating outlines of the text. So that’s a quick task and doesn’t require much time and effort.
You can also learn:
- How To Convert Text To Outlines In Adobe Illustrator
- How to Add Text in Adobe Illustrator
- How to Draw Shapes in Illustrator
If you are new or don’t have any idea to convert text to shape in Illustrator, then you are in the right place. In this tutorial, you will learn how to convert text to shape in Adobe Illustrator.
So let’s start.
How to Convert Text to Shape in Adobe Illustrator 2022
To convert text to shape in Illustrator, right-click on the text and select Create Outlines. The outlines of the text will be created, now right-click again and select Ungroup. Now you have the text as the shape in Illustrator.
You can fill colors to each character individually, edit text and do different styling according to your choice.
Step 1: You must add the text first before converting it to the shape in Adobe Illustrator. You can easily add text using the Type Tool in Adobe Illustrator.

You can also learn in detail: How to Add Text in Adobe Illustrator
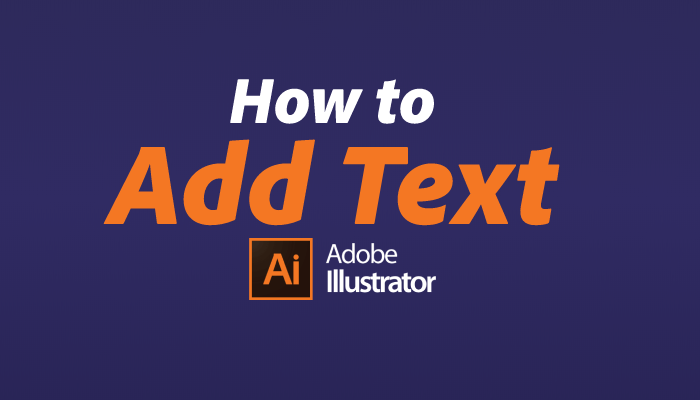
Step 2: Resize the text by using the bounding box or character panel.
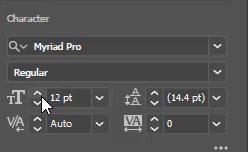
Step 3: You can also change the font style according to your choice by Character panel > font family.
Here is the text that we want to convert to shape in Adobe Illustrator.
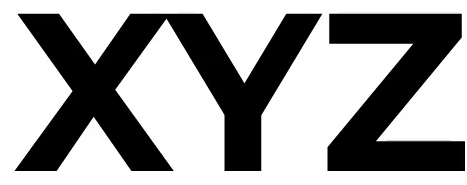
Step 4: After setting the font size and style, now it’s time to convert the text to outlines. You can convert the text to shape after creating its outlines.
To create outlines of the text, right-click on the text and select Create Outlines.
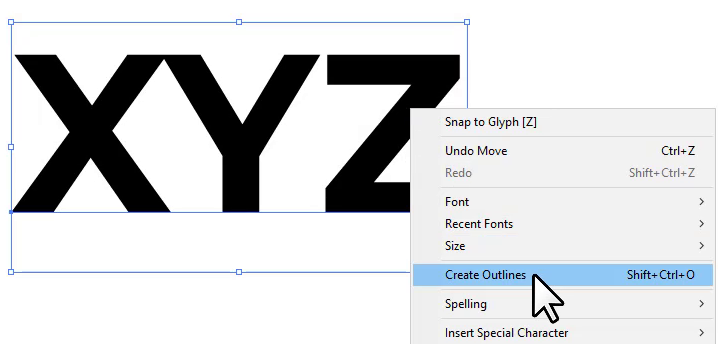
You can also create outlines by the Properties panel and the Type menu.
The text is Outlined.
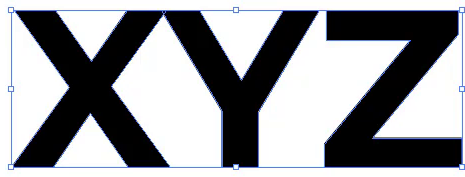
You can also learn in detail: How To Convert Text To Outlines In Adobe Illustrator
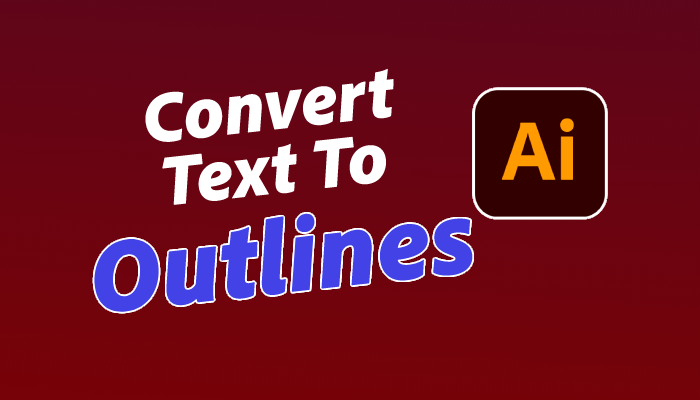
Step 5: After creating outlines of the text, right-click again and select Ungroup. You can also ungroup by Properties panel and Object menu.
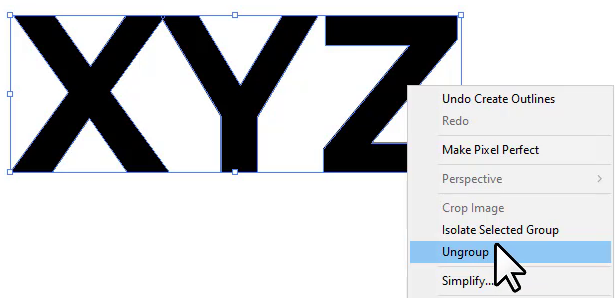
The text is ungrouped and as well as converted to shape.
Now you can easily change and style each character individually according to your choice. You can fill in different colors, change the style using the Direct Selection Tool, and much more.
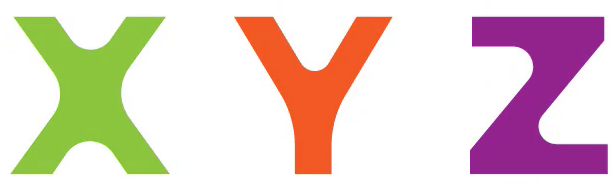
You can also learn: How to Edit Font in Illustrator

You have learned to convert text to shape in Adobe Illustrator.
In this tutorial, you have learned to convert text to shape in Adobe Illustrator. You can also color and style the font after converting the text to any shape.
Have More Questions?
If you have any questions related to converting text to shape in Adobe Illustrator, you can ask in the comment section below. Here we have also answered some most frequently asked questions below.
Convert text to shape Illustrator shortcut
The shortcut to convert text to shape in Illustrator is, Shift+Ctrl+O. As you press the short key the text will convert to shape. But don’t forget to ungroup before editing it.
Text won’t convert to shape illustrator
Make sure to select the text using the Selection Tool and then create its outlines by Shift+Ctrl+O. Then Ungroup the text by right click and select Ungroup.
All Done! Enjoy.

Leave a Reply