Adobe Illustrator is one of the most popular vector graphics software program used by designers, illustrators, and artists around the world. While it is a powerful tool, users may encounter some common issues while working with it. From software crashes to slow performance, these issues can be frustrating and hinder productivity.
See Also: Why is Adobe Illustrator Not Opening: Causes and Solutions
In this article, we will discuss some common Adobe Illustrator troubleshooting techniques that can help you fix these issues and get back to work.
Adobe Illustrator Crashing Issues:
- Make sure your software is up to date
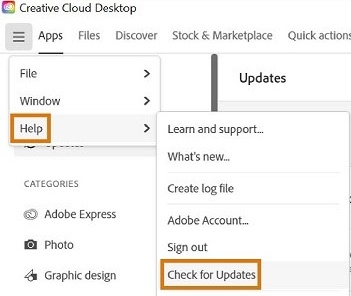
- Check for conflicting fonts that may cause crashes
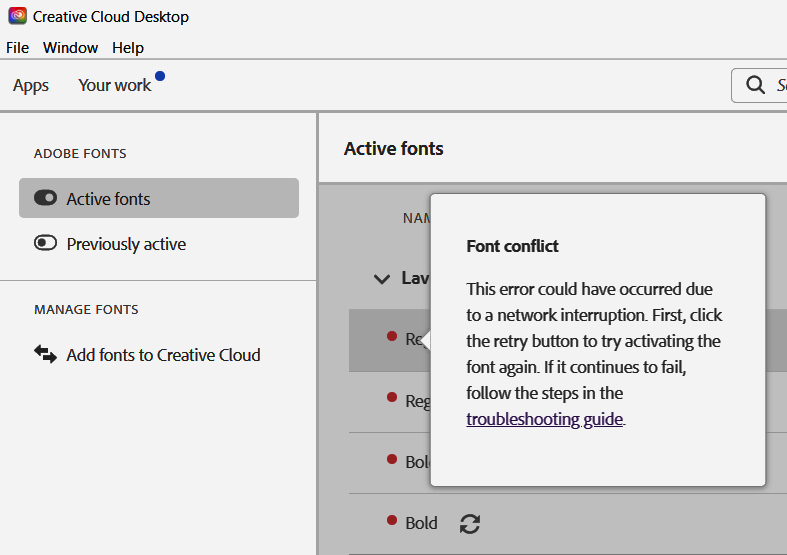
- Repair disk permissions using Disk Utility on Mac or Command Prompt on Windows
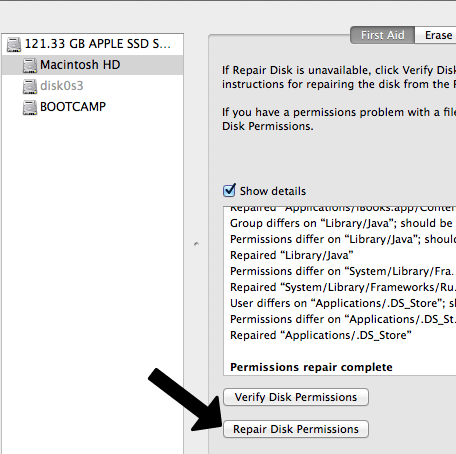
- Disable third-party plug-ins that may be causing crashes
To disable third-party plug-ins files from Adobe Illustrator, the process differs depending on your operating system.
For macOS, navigate to Applications > [Adobe Illustrator] > Plug-ins and delete the relevant files. On Windows, locate the files in C:\Program Files > Adobe > [Adobe Illustrator] > Plug-ins and delete them from there.
Don’t forget to backup the plugins for later use.
Adobe Illustrator Not Responding Issues:
- Close other programs that may be competing for resources
- Check for software updates to ensure you have the latest version
- Check for corrupted fonts that may cause Illustrator to freeze
- Reset preferences to default settings
- Use Task Manager (Windows) or Activity Monitor (Mac) to close Illustrator if it becomes unresponsive
Adobe Illustrator Performance Issues:
- Reduce the number of open files to free up memory
- Increase the amount of RAM allocated to Illustrator in preferences
- Disable GPU performance if it is causing issues
- Optimize your system by clearing caches, updating drivers, and removing unnecessary programs
- Use low-resolution preview mode to speed up performance
Adobe Illustrator File Corruption Issues:
- Use the recovery feature in Illustrator to attempt to recover the file
- Recover from a backup if available
- Save the file in a different format, such as EPS or PDF, to see if it opens
- Check for corrupt fonts that may be causing the issue
- Use file repair software to try to recover the file
FAQs:
There are several reasons why Illustrator may be crashing, such as conflicts with other software, outdated or corrupted preferences, or faulty plug-ins.
There can be various reasons why Adobe Illustrator is not opening, such as corrupted files, conflicts with other software, or outdated versions. Try updating the software, checking for conflicting software, or resetting preferences. If the problem persists, you may read our complete guide on this issue.
Try closing other programs, resetting preferences, or using Task Manager to close Illustrator. If the issue persists, it may be necessary to restart your computer.
Reduce the number of open files, increase the amount of RAM allocated to Illustrator, disable GPU performance, optimize your system, and use low-resolution preview mode.
Try using the recovery feature in Illustrator, recover from a backup if available, save the file in a different format, check for corrupt fonts, or use file repair software to attempt to recover the file.
Conclusion:
Adobe Illustrator is a powerful tool that can help you create stunning designs, but encountering issues while working with it can be frustrating. By following the troubleshooting techniques discussed in this article, you can fix common Adobe Illustrator issues such as crashing, freezing, slow performance, and file corruption. Remember to keep your software up to date, check for conflicts with other software and fonts, and optimize your system to improve performance. With these tips, you can keep Illustrator running smoothly and focus on your creative work.

Leave a Reply