Before sharing Adobe Illustrator files with anyone, follow one rule. Embed your images on the file. It will help to save your images. Because sharing AI files might delete the images sometimes and it becomes trouble if it’s an important project you share with your client or colleagues. Many designers face “no image available” issues in their AI files and the complete projects go wasted. In this tutorial, you will learn 2 easy ways to embed images in Adobe Illustrator.
You might also have faced the same situation, and that’s why we are here to help you. We will tell you the easiest and quick way to embed images in Adobe Illustrator so that you don’t have to be worried next time. Embedded images create a file inside the AI file that may also increase the AI file size.
Let’s start.
What is an Embedded Image?
Embedding an image refers to saving the image within the AI File. You can share the file with anyone and the image will remain intact. If you delete the original image, the embedded image will still stay within the file because that’s now part of the AI File.
What does the Embed image look like?
Embed images are simple and have only the boundary at all four sides of the image.

Unembed images have cross lines on them that intersect at the center of the image. This is how you can tell by looking at the image when it has a cross of two lines, that’s the unembedded image and all you need to do is embed that particular image.

Why do we need to Embed Images?
If we open an AI file on a different device or share it with someone else, we don’t face any issue with the files containing images because they are “Embed”. We can share it with any client or project partner so that no one faces any issues with the images provided in the file.
Always “Embed” your images before sharing them with anyone else or you must “Embed” the image when you place it in the Adobe Illustrator workspace.
Ways to Embed Images in Adobe Illustrator
There are two ways to “Embed” Images in Adobe Illustrator. These are:
- By Quick Action Panel
- By Links Panel
So we will look at both methods step-by-step to embed our images.
First thing first, we will “Place” the image on the artboard to “Embed” it.
Place an Image
Click on the File menu > Place.
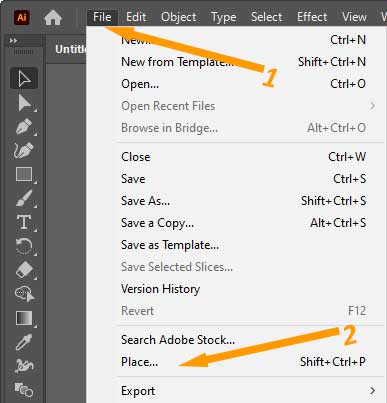
Select the image from its location > Click Place.
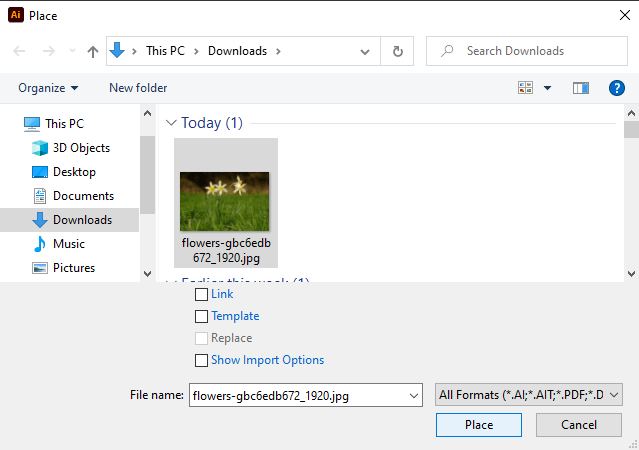
You can also directly drag the image from its location and place it on the artboard.
Now let’s embed the image that you have placed on the artboard.
We will look at the first method to Embed our image and according to me, that’s the easiest way to Embed any image. This method is time-saving. Because you only have to use the Quick Action panel.
1st Method: Embed by Quick Action:
Step 1: Select an image from the artboard that you want to Embed. If you have multiple images, you can select all images at once to Embed them.
Step 2: In the Quick Actions panel, click on Embed.
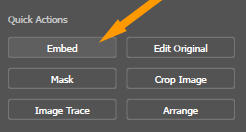
Now you can see that the cross on the image disappeared and your image is now Embedded.
2nd Method: Embed By Links panel
The links panel helps to check the location of our images and our images are based on the location in AI files. So if we share a file with someone else and don’t find the image, just because in their computer that image doesn’t exist in that folder and the image gets missing in the file so that’s why we need to embed our image. If we click on the Link we can directly reach the location of the image on the Computer.
Following are the steps to Embed the image through Links Panel.
Step 1: Select the image on the artboard.
Step 2: In the Window menu, click on Link.
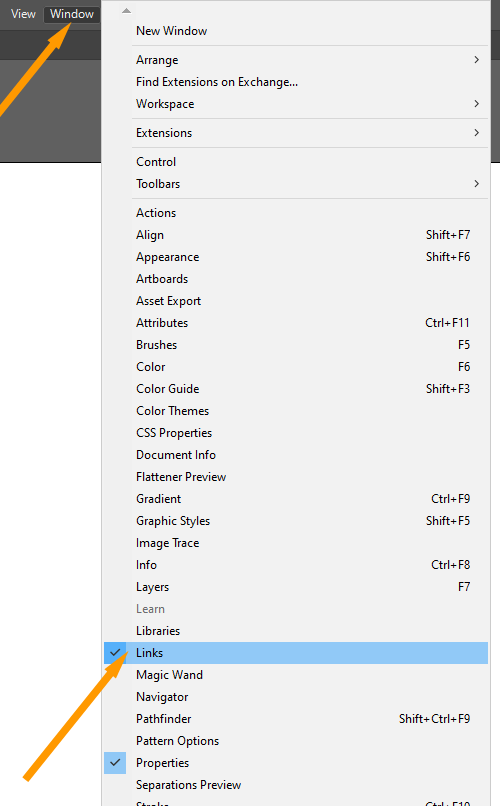
Step 3: Links panel will appear.
Step 4: Click on the menu in the Links panel.
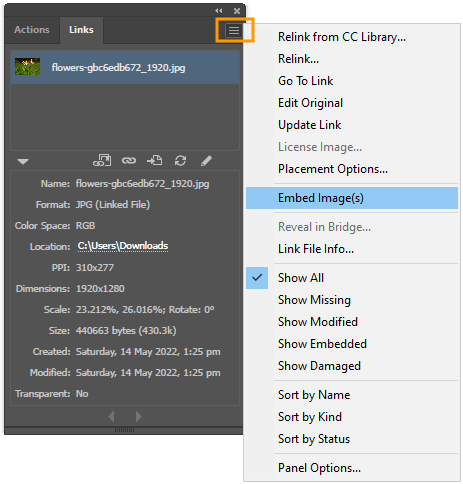
Step 5: Now select Embed Image(s).
Your image is now Embed and you will see a cross-line disappear from the image, and there is an Embed sign next to the image in the Links panel.
So you have learn 2 ways to embed images in Adobe Illustrator.
Embed or Link. What’s the better solution?
If you are confused about choosing Embed or Link your image then I will tell you the difference so that you can choose between both choices.
Embed images will become part of the AI file as you Embed them through Quick Actions but the Link images need to update the link on Adobe Illustrator as well. Because they are linked to a specific location, not all the computers.
How to figure out Embed images in Illustrator?
If you want to know the image that is in your AI file is already Embedded or not. You can check it by using Windows > Link panel. You can see a little Embed icon next to the image that is Embed. The image that is not Embedded does not have any icon. In this way, it becomes easy for you to figure out Embed images in Adobe Illustrator.
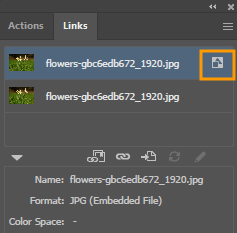
When you have embedded the image, send it to anyone without worrying about sending the images separately. Don’t worry about missing the images after you Embed them.
All Done! Enjoy.

Leave a Reply