Creating a circular logo in Adobe Illustrator is a great way to achieve a professional and visually appealing design. Circular logos are versatile and can be used for various businesses and brands. In this article, we will guide you through the process of making a circular logo in Illustrator, step by step.
A circular logo is a classic choice for many brands due to its balanced and timeless design. Illustrator provides a range of tools and features that make it easy to create a circular logo with precision and creativity. By following these steps, you’ll be able to design a professional circular logo for your business or personal brand.
In this tutorial, you will learn all about drawing a circular logo in Adobe Illustrator. Making a circular logo in adobe illustrator is easy and fun. This is a step-by-step guide to creating circular logos.
Planning Your Circular Logo
Before diving into Illustrator, it’s essential to plan your logo design. Consider the message you want to convey, the colors, typography, and any icons or symbols that represent your brand identity. Sketching out your ideas on paper can help you visualize the concept before bringing it to life in Illustrator.
Also Read: How to Make an Infinity Sign in Adobe Illustrator CC
Creating Circular Logo in Adobe Illustrator
Start by launching Adobe Illustrator and select your desired size.
Select the Ellipse Tool from your left side toolbar or press “L” key from your keyboard.
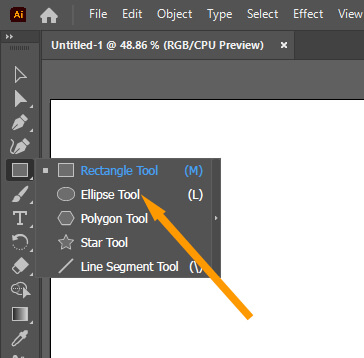
Now draw a circle by pressing the “Shift” key from your keyboard.
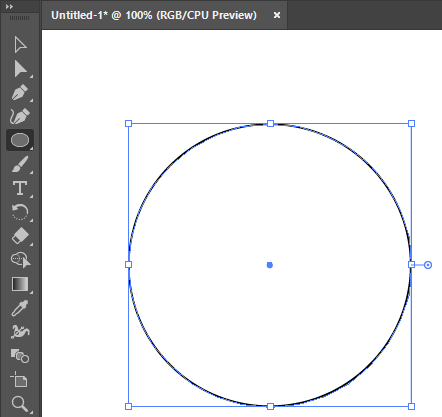
Now go to your right side “Properties” Panel and under the “Appearance” section, Click Fill. Select “[None]” color from Color panel.
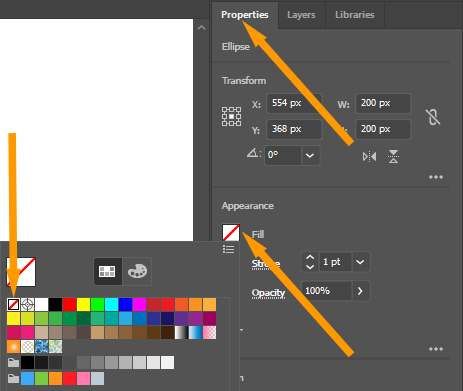
Now next to Stroke option, change “1 pt” to “10 pt”.
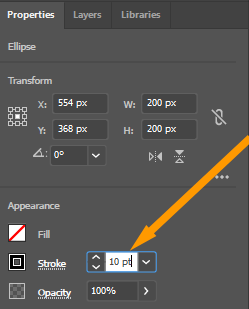
Now select the “Direct Selection Tool” from your left side toolbar.
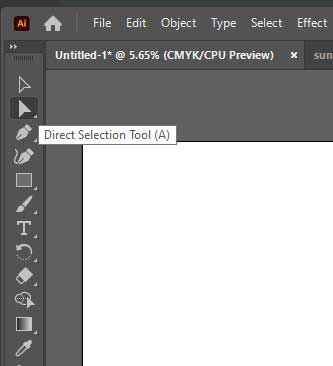
Select the right upper side of circle by dragging the cursor over it. Press Delete. 1/4th part of the circle will be removed.
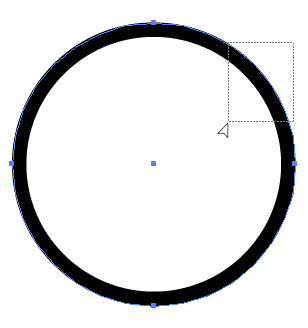
Now to make the corner smoother, go to “Properties” panel and click on the “Stroke” text, which is underlined.
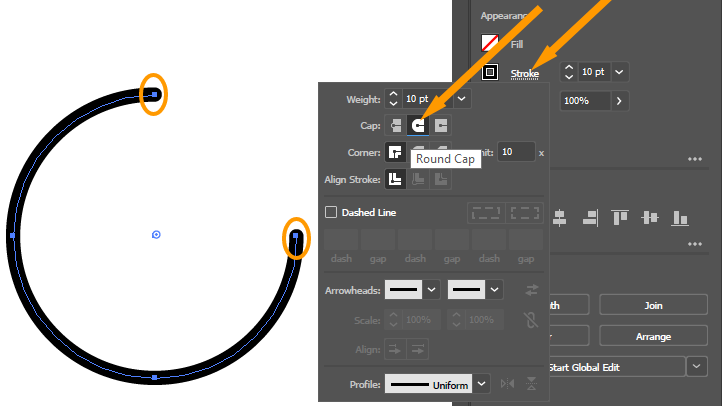
Next to “Cap:” option, Choose “Round Cap”.
Select “Width Tool”.
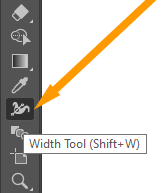
After selecting this tool, a new section “Width Profile” will appear in the “Properties Panel”.

Click on the menu and choose “Width Profile 4”.
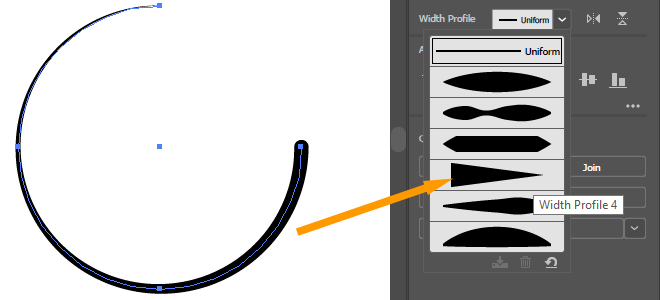
Now, go to “Effects” menu and click “Distort & Transform” and select “Transform…”.
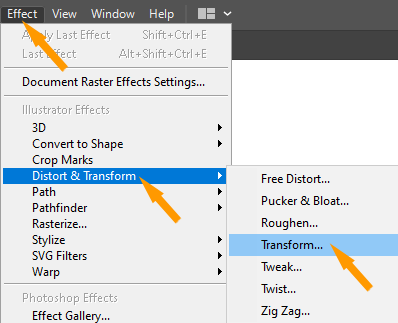
“Transform Effect” dialog box will appear.
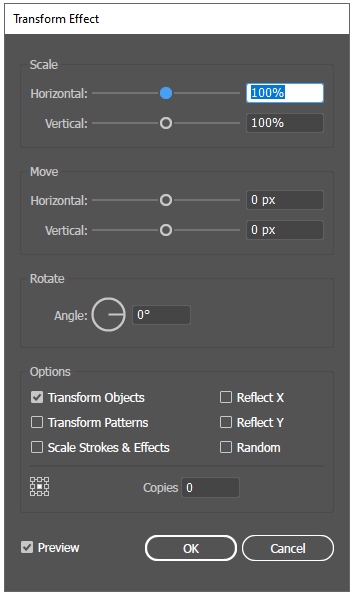
Make sure that the “Preview” option in the bottom of the box is checked.
Under the Scale section, Change the values from 100% to 90% in both “Horizontal” and “Vertical”.
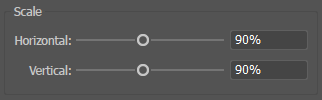
Under the Rotate section, Change the value “0°” to “25°”.
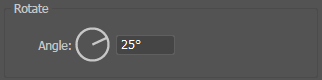
Next to Copies option. change the value “0” to “25”.
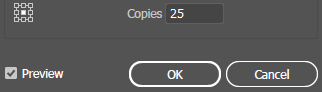
Our circular logo is ready.
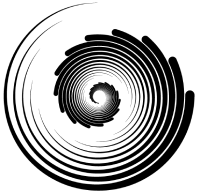
Now, You can add text next to this. Here is some Circular Logos Examples.
Circular Logo Example

Black and White Circular Logo Example

Color Circular Logo Example

Good News is you can also create more circular logos by simply changing some options. Below, I will show you some circular logos with their settings.
Circular Logo Option 1
Turn on the “Reflect X” option.
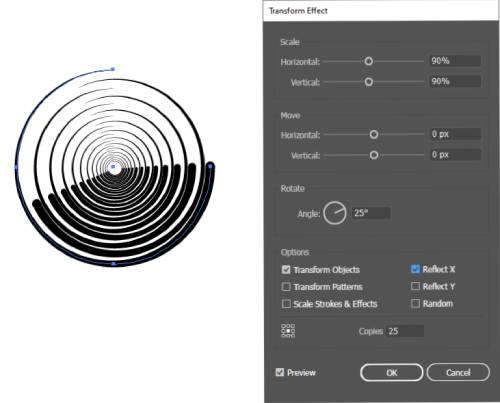
Circular Logo Option 2
Turn on both “Reflect X” and “Reflect Y” option.
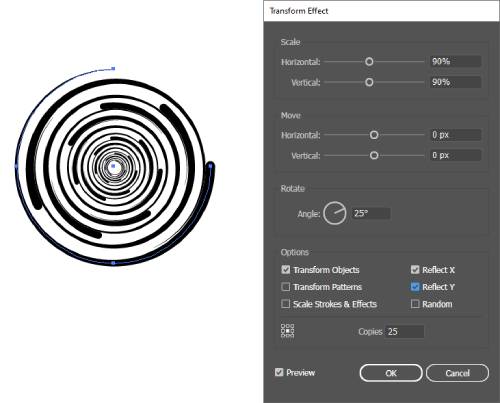
Circular Logo Option 3
Turn on the “Reflect Y” option.
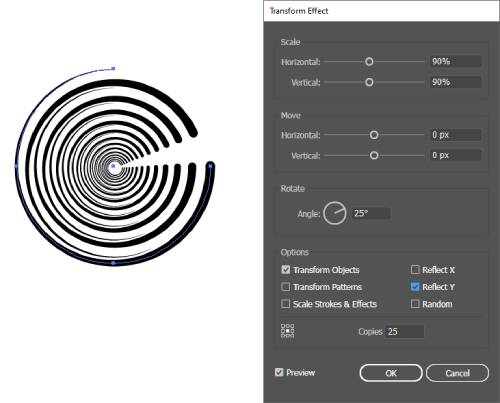
Circular Logo Option 4
Turn on the “Random” option.
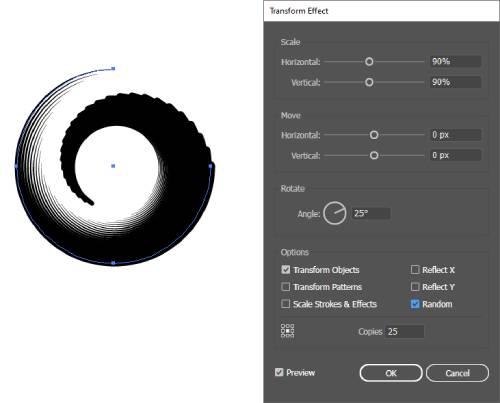
Circular Logo Option 5
Turn on the “Reflect Y” and “Random” option.

Circular Logo Option 6
Turn on the “Reflect X” and “Random” option.
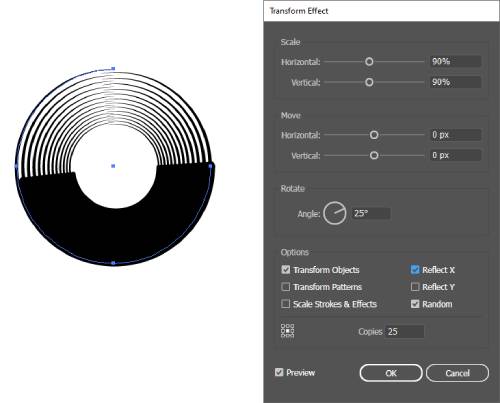
Circular Logo Option 7
Turn on the “Reflect X”, “Reflect Y” and “Random” option.
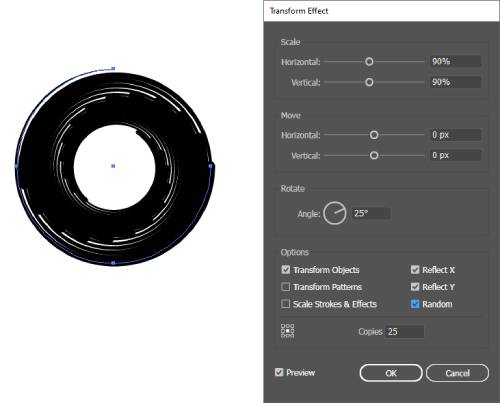
Circular Logo Option 8
Turn on the “Reflect X”, “Reflect Y” and “Random” option.
Change the “Horizontal and Vertical” options in the “Move” section to “-100 px”.
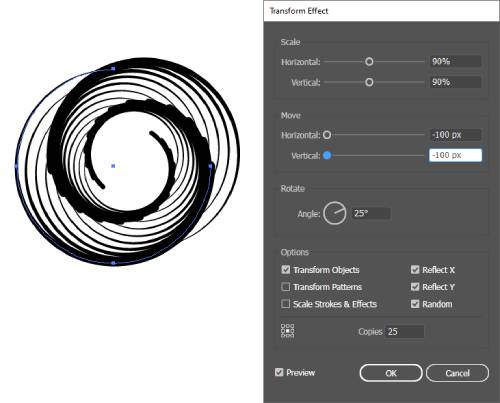
So, this was our detailed guide for Circular Logos. You can also download these logos here. Feel free to comment below for any kind of help.
Conclusion
Designing a circular logo in Illustrator allows you to create a visually striking and memorable representation of your brand. By following the steps outlined in this article, you can confidently create a circular logo that aligns with your brand identity and stands out in various contexts.
FAQs
Can I change the size of my circular logo after creating it?
Yes, you can easily resize your circular logo in Illustrator. Simply select the logo, grab one of the corner handles, and drag while holding the Shift key to maintain proportions.
How can I choose the right colors for my circular logo?
Consider your brand’s personality, target audience, and industry when selecting colors for your circular logo. Experiment with color palettes and ensure the colors are visually appealing and represent your brand effectively.
Can I use raster images in my circular logo?
While it’s generally recommended to use vector-based elements in a logo for scalability, you can incorporate raster images as long as they are high resolution. Ensure the images are properly integrated into the logo design and do not appear pixelated or blurry.
What file format should I use for a transparent circular logo?
For a transparent background, save your circular logo as a PNG file with transparency enabled. This allows the logo to be placed on different backgrounds without any white or colored boxes around it.
Can I copyright my circular logo?
Yes, you can copyright your circular logo to protect it from unauthorized use. Consult with a legal professional or copyright specialist to understand the process and requirements for copyrighting your logo.

Leave a Reply