In this article, you’ll learn how to make a drop shadow in Adobe Illustrator, and all you need to know about the latest drop shadow effect in Adobe Illustrator.
See the drop shadow effect in a quick video.
First of all, select the object by “Selection Tool“.

Go to Top Menu bar and Click Effect >> Stylize >> Drop Shadow.
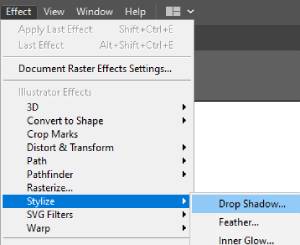
Drop Shadow dialog box will appear.
First of all, turn on the “Preview” option in the lower-left side corner.
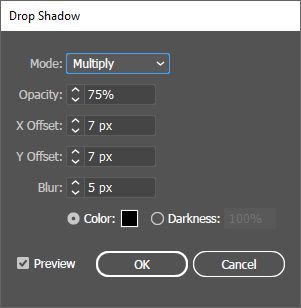
Experiment with varying configurations to customize the shadow effect.
Let’s have a look at some of these options.
Mode: You may modify the blend mode of your drop shadow with the Mode preset. Blend modes, in a nutshell, determine how one object interacts with another object that is placed underneath it. You can experiment with each one to see how it impacts the appearance of your shadow. “Multiply” is the default blend mode for drop shadows, You can leave this option for now.
Opacity: The Opacity setting lets you choose whether your drop shadow is transparent or opaque. By increasing the opacity, you may make your drop shadow more distinct by preventing the backdrop from showing through. If transparency will be reduced, more of the backdrop will show.
X Offset & Y Offset: You may modify the position of your drop shadow on the artboard using the X Offset and Y Offset settings. The X Offset controls how far your shadow moves left and right, while the Y Offset controls how far your shadow moves up and down.
Blur: The clarity of drop shadow is all controlled by the Blur option. If you increase the blur, your drop shadow will become broader, smoother, and less noticeable.
Color: The Color setting makes it possible to control the color of your drop shadow. You may choose your color by clicking on it, which will display a color picker dialog box.
Darkness: The darkness option can be used instead of the Color option. When you choose this option, the color of your drop shadow will be dependent on the darker color of the fill color. This will make your shadow appear more natural.
Preview: Always try to turn on the “Preview” option, so that you can see the work in real-time.
OK: Press OK to apply the settings on your selected object.
Cancel: If you press the cancel button, your settings will not apply to the selected object, whether you check the “Preview” option or not.
How to Remove a Drop Shadow in Illustrator
Select the object.
Go to “Windows >> Appearance”. Select the “Drop Shadow” options and press “Delete”. You can also read the complete detail by visiting the below link.
Read the complete guide here: How to Remove a Drop Shadow in Illustrator

Leave a Reply