Are you struggling to merge layers in Adobe Illustrator? Do you want to learn how to combine layers in a way that maintains the quality of your design? This guide will provide you with step-by-step instructions on how to merge layers in Illustrator while ensuring high levels of perplexity and burstiness. By the end of this article, you’ll be able to merge layers like a pro and take your designs to the next level.
It can be time-consuming to merge layers in proper order in Adobe Illustrator. However, this is an excellent way to plan and manage your designs. You can easily go through the file and its layers and see the designs and illustrations you have created.
Merge Layers – Video Tutorial
Read also:
- How to Group Layers in Illustrator
- How to Duplicate Layer in Illustrator
- How to Ungroup in Illustrator
How to Merge Layers in Illustrator 2022
“To merge layers in Illustrator, select the layers you want to merge, go to the hidden menu, and select “Merge Selected”. The layers will be merged in Adobe Illustrator.”
Introduction
Adobe Illustrator is a powerful design software that offers a wide range of features and tools. One of its most useful features is the ability to work with layers, which allows you to organize your design elements and make editing easier. However, working with multiple layers can sometimes be challenging, especially when you need to merge them.
Merging layers in Illustrator can be a complex task, but it’s an essential skill for any designer who wants to create high-quality designs efficiently. In this article, we’ll provide you with a step-by-step guide on how to merge layers in Illustrator.
Understanding Layers in Illustrator
Before we dive into how to merge layers, it’s essential to understand the concept of layers in Illustrator. Layers are like sheets of paper stacked on top of each other. Each layer contains a different element of your design, such as text, shapes, or images. You can turn layers on or off to show or hide specific parts of your design, making it easier to work on.
Reasons to Merge Layers
There are several reasons why you might want to merge layers in Illustrator. Here are a few common reasons:
- To simplify your design: Merging layers can reduce the number of layers in your design and make it easier to manage.
- To improve performance: Working with fewer layers can improve the performance of your computer and reduce lag time.
- To prepare for printing: Merging layers can help ensure that your design prints correctly, especially when working with spot colors.
Following are the detailed steps to merge the desired layers in Adobe Illustrator.
Step 1: Launch Adobe Illustrator and select your desired size document.
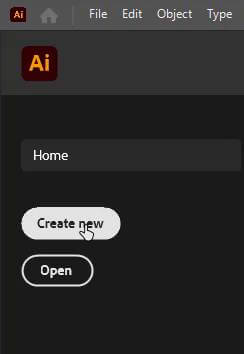
Step 2: Select the Layers panel.
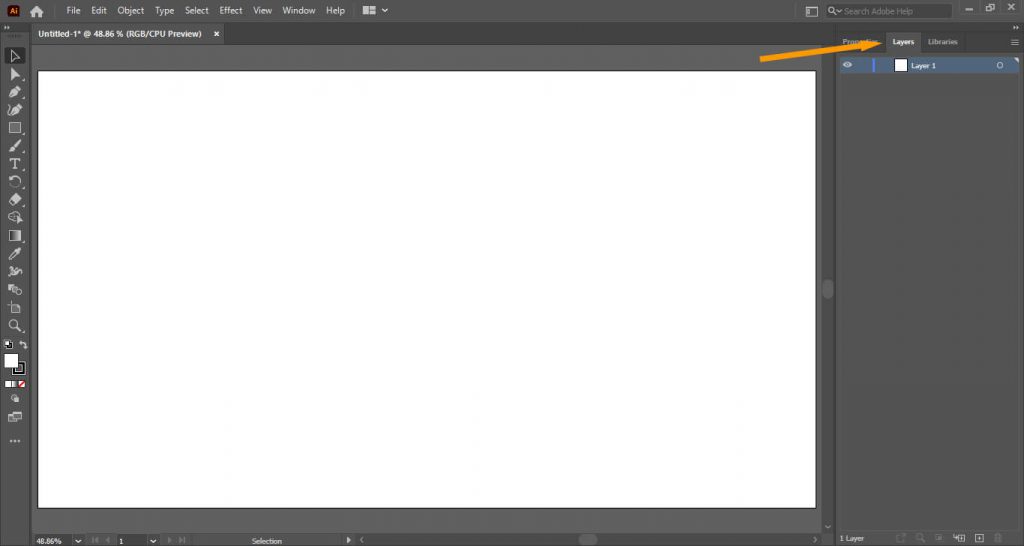
We will try to create some simple designs to demonstrate.
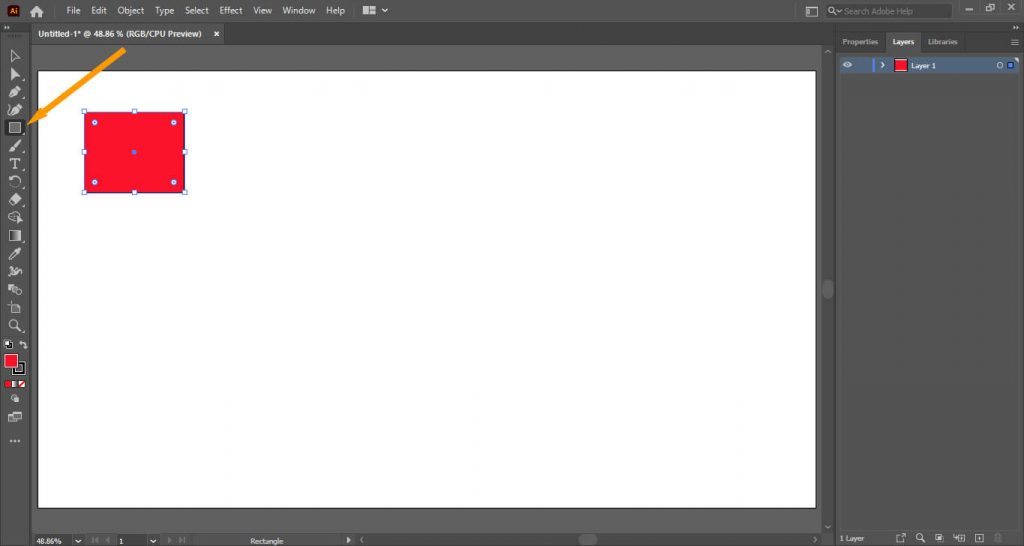
Now let’s add another layer and then we’ll draw something on it.
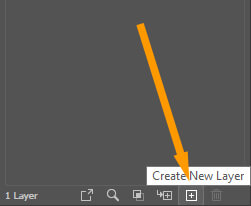
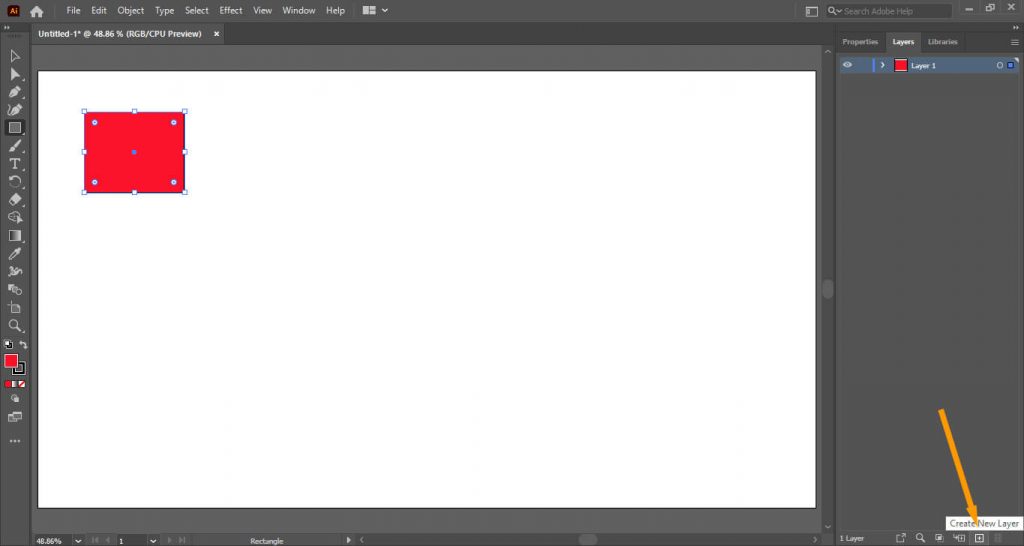
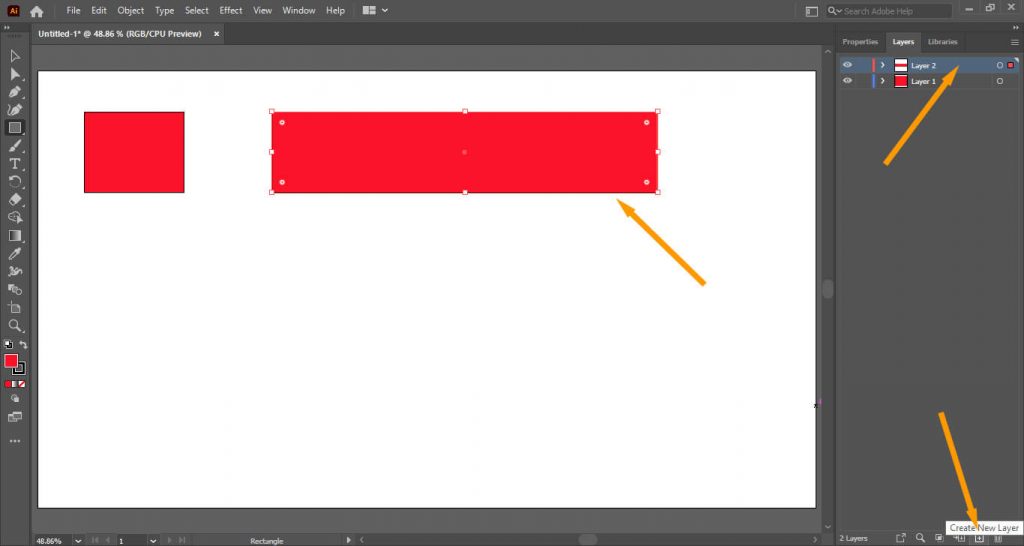
Let’s create a third layer and add a rectangle to it.
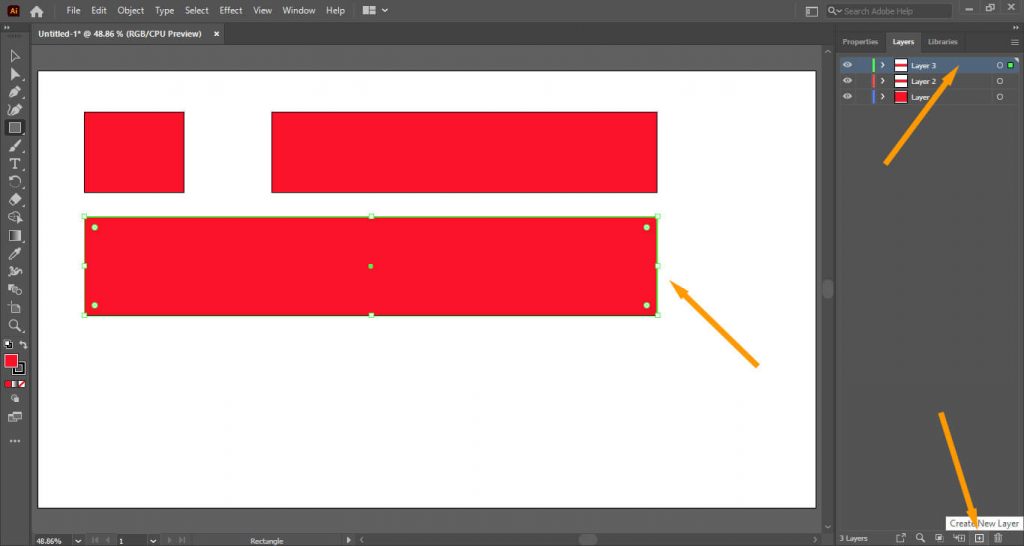
The fourth and final layer with a rectangle.
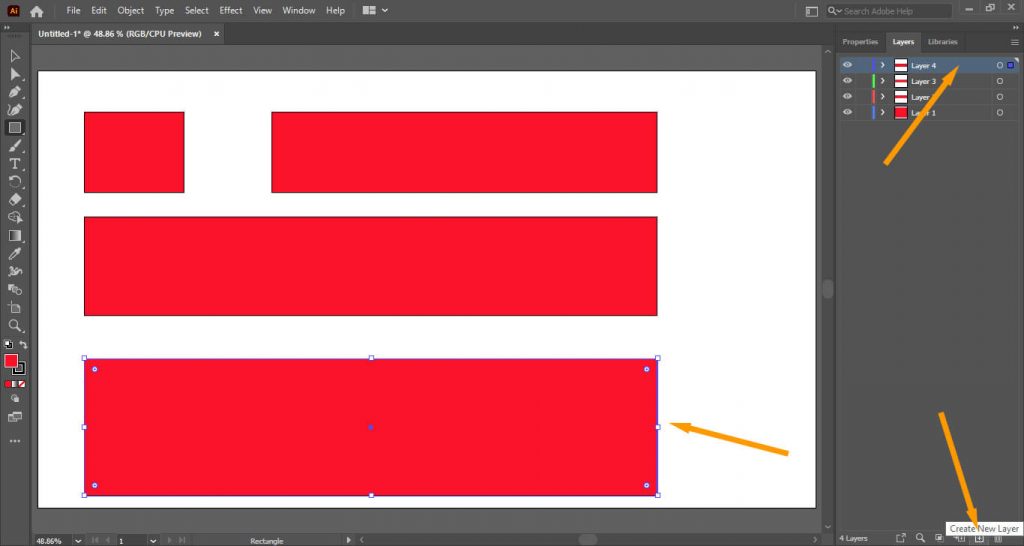
Step 3: By holding the shift key, we are now going to select all the layers.
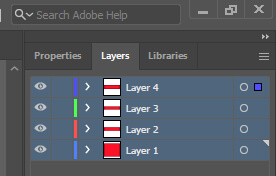
Step 4: Click the layers drop-down menu.
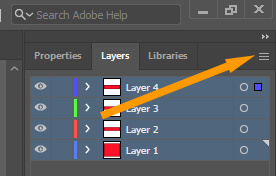
Click ‘Merge Selected’.
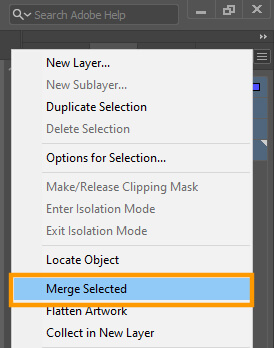
A “Layer 1” will be created. All layers are now under this one. An arrow will be shown. Clicking this will show you your entire layer list.
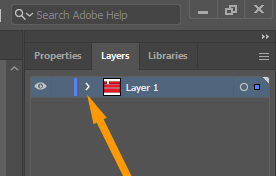
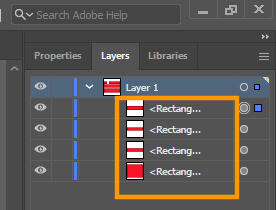
Tips for Merging Layers in Illustrator
Merging layers can be tricky, so here are a few tips of the trade that will help you merge layers more efficiently:
Tip 1: Group Layers Before Merging
Before you merge layers, it’s a good idea to group them together. This way, you can maintain the structure of your design and easily edit individual elements if necessary. To group layers, select the layers you want to group and go to “Object” > “Group” or use the keyboard shortcut “Ctrl + G” (Windows) or “Cmd + G” (Mac).
Tip 2: Use the Flatten Artwork Option
If you want to merge all layers in your design, including hidden layers, you can use the “Flatten Artwork” option. This option will merge all visible and hidden layers into a single layer. To use this option, go to “Object” > “Flatten Transparency” and choose the “Convert All Text to Outlines” option.
Tip 3: Be Careful with Overlapping Layers
If you have overlapping layers in your design, merging them can be challenging. When you merge layers, the top layer will overlap the layers beneath it. To avoid this, you can rearrange the layers in your Layers panel so that the layer you want to be on top is at the top of the stack.
Conclusion
Merging layers in Illustrator can be a complex task, but it’s an essential skill for any designer who wants to create high-quality designs efficiently. By following the steps outlined in this article, you’ll be able to merge layers like a pro and take your designs to the next level. Remember to group your layers, use the “Flatten Artwork” option if necessary, and be careful with overlapping layers.
You have learned how to merge layers in Adobe Illustrator. Following the above steps accurately you can easily merge layers and work on your projects without worrying. We hope you will find the tutorial help full.
Have More Questions?
If you have any questions about layers, merging layers, and any other questions, please feel free to ask. We love to help and will surely help you to learn more skills.
Following are some most frequently asked questions.
Shortcut to Merge Layers in Illustrator
Press Ctrl+G from the keyboard to merge the layers with a quick shortcut.
Can’t Merge Layers in Illustrator
Hold down the Ctrl key and select all layers that you want to merge. Now go to the hidden menu of the layer panel and select Merge Layer.
Can I unmerge layers in Illustrator?
Yes, you can unmerge layers by going to “Edit” > “Undo Merge” or using the keyboard shortcut “Ctrl + Z” (Windows) or “Cmd + Z” (Mac).
Can I merge layers with different opacity settings?
Yes, you can merge layers with different opacity settings. The opacity of the merged layer will be a combination of the opacity settings of the original layers.
Will merging layers affect the quality of my design?
No, merging layers should not affect the quality of your design, as long as you don’t make any changes to the merged layer.
Can I merge layers in Adobe Photoshop?
Yes, you can merge layers in Adobe Photoshop using a similar process to the one outlined in this article.
What is the difference between merging and flattening layers?
Merging layers combines multiple layers into a single layer while flattening layers converts all visible and hidden layers into a single layer. Flattening layers can result in loss of quality while merging layers maintains the quality of your design.
All Done! Enjoy.

Leave a Reply