Adobe Illustrator allows you to type inside a circle. You can also type inside of any shape if you want. Typing inside the circle is needed when you want to create a logo for a brand.
Type on the Inside of a Circle in Illustrator – Video Tutorial
You can also watch detailed video tutorial given below to learn how to type inside the circle in Illustrator.
You can type inside of a circle in two different and most easy ways. In this lesson, we will guide you in both ways, which allows you to type inside of a circle or any shape. It also allows you to move the text to any direction of a shape. You can design any logo or design by typing inside of a circle in Adobe Illustrator.
Following are the steps you can follow to type inside of a circle in Adobe Illustrator:
Open Adobe Illustrator and create a new document. You can create a new document by going to the “File” menu at the top menu bar and clicking on “New”. You can also press “Ctrl+N” to create a new document.
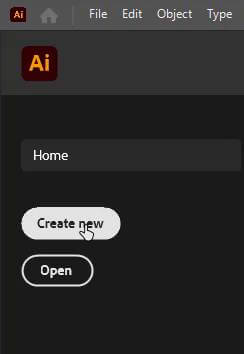
After clicking on “New” a window will appear with different artboard sizes. You can select any one that suits you. Here we are selecting “Common” size “1366 x 768 px” with “Landscape” orientation.
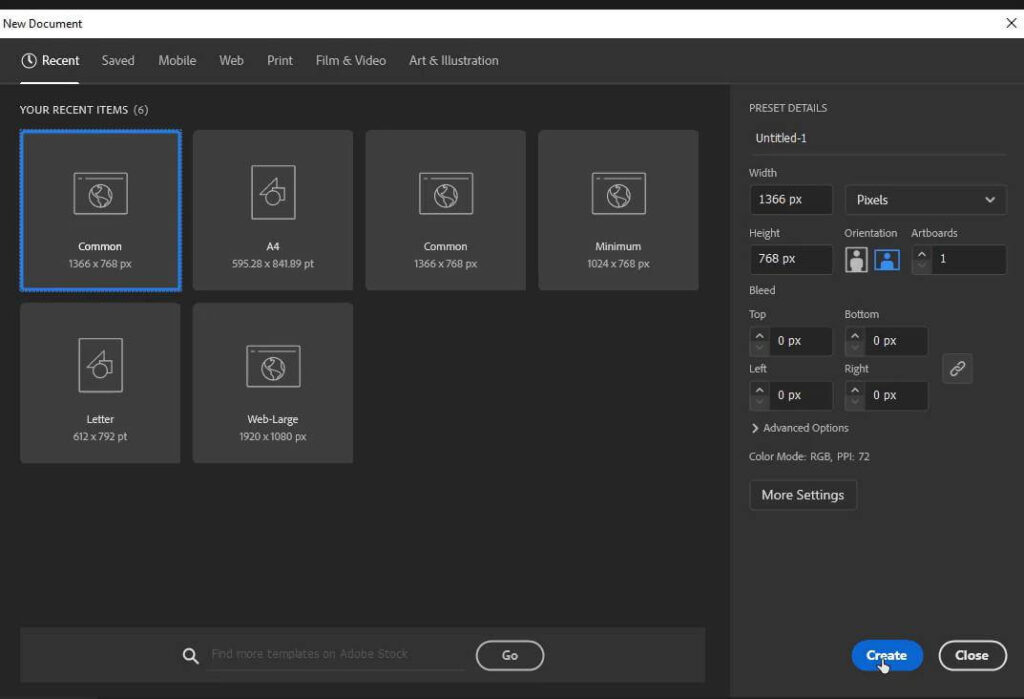
Then click on the “Create” button, which is located at the bottom right side of the “New Document” window.
After clicking on “Create” Adobe Illustrator creates a new document for you, where you can design any logo or illustration you want.
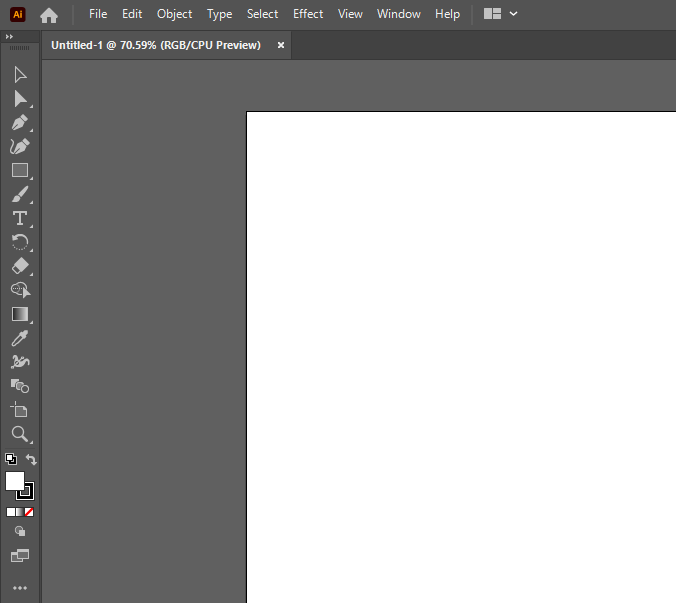
To type inside of a circle, we need to draw a circle on our artboard. To draw a circle, we must select the “Circle” tool from the left toolbar.
Right-click on “Rectangle Tool”, a list with different shapes tool will appear, select “Ellipse tool” or you can also press “L” from your keyboard.
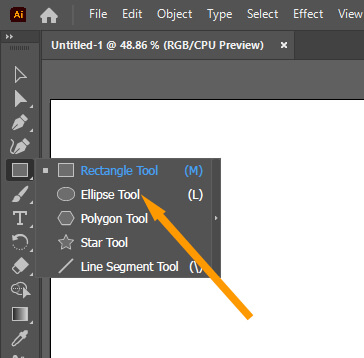
Click anywhere on your artboard and drag to any direction to create a circle. You can also press the “Shift” key from your keyboard to draw a perfect circle.
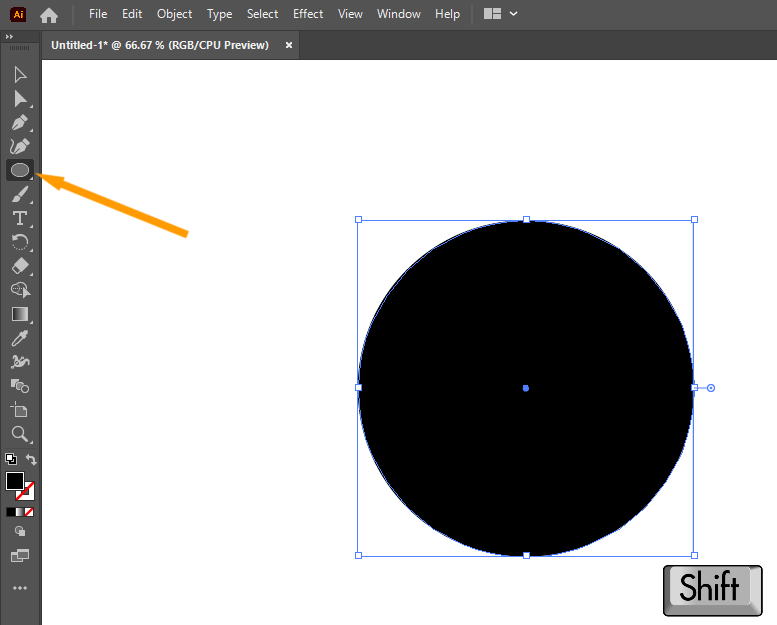
Now after you have drawn a circle, go to the left toolbar and right-click on “Type tool”, from the list of tools that appeared select “Type on a Path Tool”.
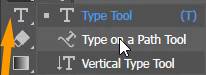
Take your pointer onto your circle line, You will see “Path” written with your pointer, click anywhere on the circle line where you want to type your text. (Remember that you can only type when there is a written path with your pointer).
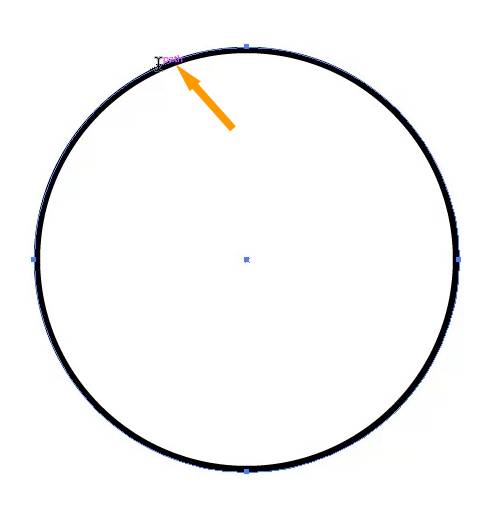
After clicking on the line, a default text will appear, that’s not a problem, type your text. (Resize the text if you want to make it more visible, you can do that by going to properties in the right panel and then from character increase the size of your text).
All text that you typed will appear outside of a circle, Now we want to set all the text inside. For this go to the “Text” menu from the top menu bar and then click on “Type on a path” and then “Type on a Path Options”.
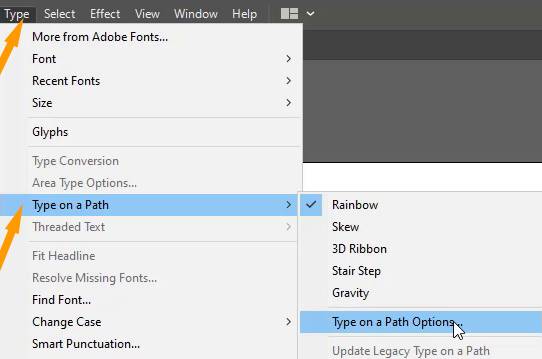
A new small window will appear with more options for “Type on a Path”. First of click on “Preview” to see the changes in real-time.
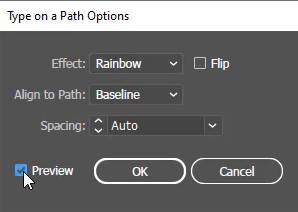
Check on the “Flip” option and our text will go inside of the circle. Click OK to save changes. You can adjust your text location according to your need by rotating the circle from a corner.
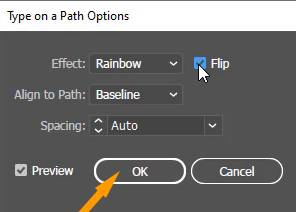
There is one other simplest method also available.
Simply draw a circle, and then select “Type on a Path Tool”, click anywhere on circle one when the “Path” text is showing with your cursor. Then type text, which you want to use.
Select “Selection tool” from the left toolbar.

Select circle, now you can see a small line that is connected to circle. When you take your pointer on it, it shows you a small arrow, that’s direction is towards the circle.
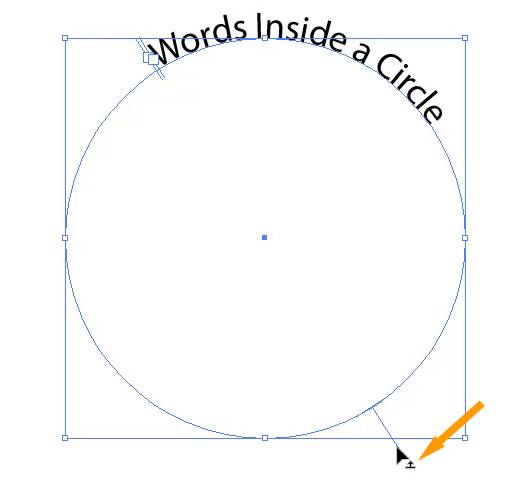
Simply click and drag from that point to the inside of your circle.
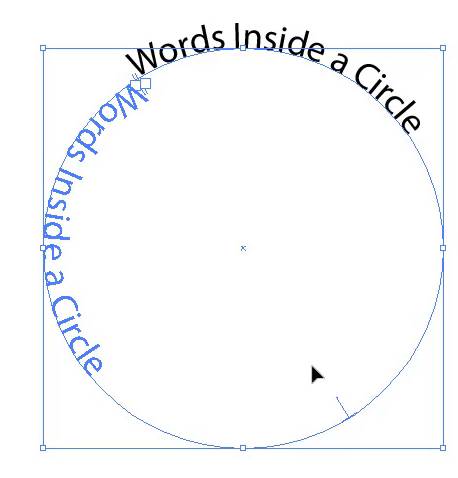
Now you can see that all your text is now inside the circle. You can also move your text with that line to set your text location in the circle.
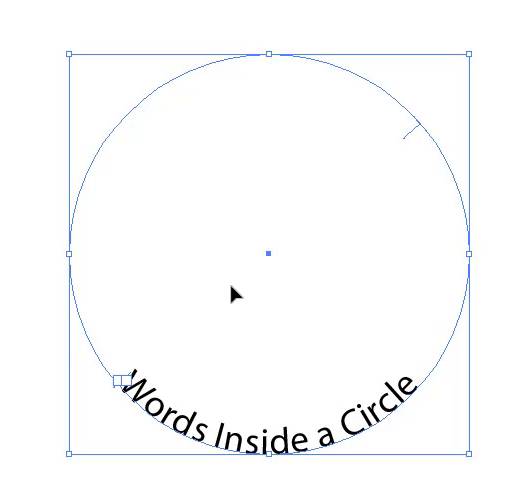
In this way you can type more text inside your circle, you can also design different logos and designs with this method.

Leave a Reply