Are you struggling to uninstall Adobe Illustrator from your computer? Do you want to remove Adobe Illustrator from your system completely? If yes, you’re in the right place.
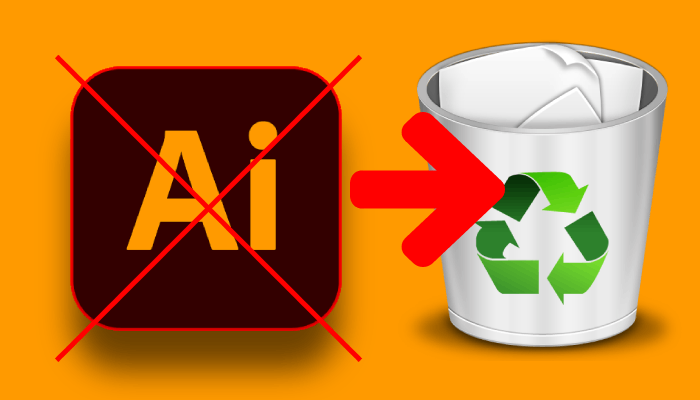
In this article, we will provide you with a comprehensive, step-by-step guide on how to uninstall Adobe Illustrator from your computer. Whether you’re using a Windows or Mac computer, this guide will work for you.
Why Should You Uninstall Adobe Illustrator?
Before we dive into the uninstallation process, let’s talk about why you might want to uninstall Adobe Illustrator in the first place. There could be several reasons for this, including:
- You no longer use Adobe Illustrator and want to free up disk space.
- You’re experiencing issues with the software and want to reinstall it.
- You’re switching to another design software and want to remove Adobe Illustrator.
No matter what your reason is, this guide will help you to uninstall the software from your computer or laptop.
How to Uninstall Illustrator – A Step-by-Step Video Guide
You may also read: How to Change Language in Illustrator
How to Uninstall Adobe Illustrator on Windows 10
If you’re using a Windows computer, follow these steps to uninstall Adobe Illustrator:
Close Adobe Illustrator and any other Adobe applications running on your computer.
Click on the Start menu and search for “Control Panel.”

Open Control Panel and click on “Uninstall a program” under “Programs.”
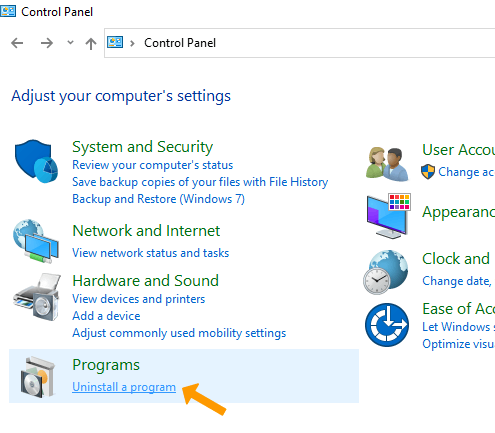
Find “Adobe Illustrator” in the list of installed programs and click on it.
Click on the “Uninstall” button and follow the on-screen instructions to complete the uninstallation process.
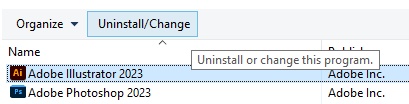
Once the process is complete, restart your computer. You have now successfully uninstalled Adobe Illustrator from your Windows computer.
How to Uninstall Adobe Illustrator on Mac
If you’re using a Mac computer, follow these steps to uninstall Adobe Illustrator:
Close Adobe Illustrator and any other Adobe applications running on your computer.
Open “Finder” and go to the “Applications” folder.
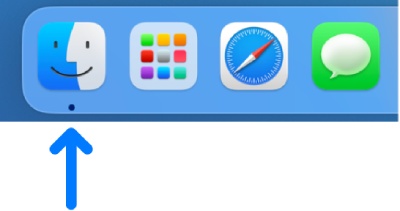
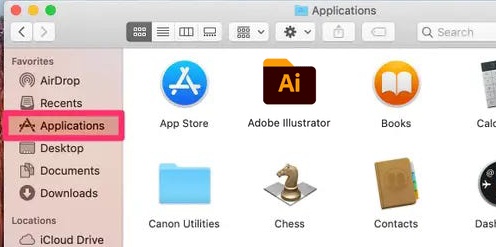
Find “Adobe Illustrator” in the list of applications, right click and choose “Move to Trash“.
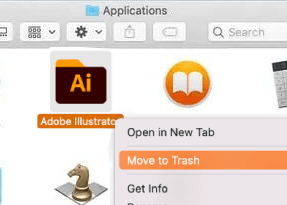
Right-click on the Trash bin and select “Empty Trash.”
Enter your administrator password if prompted.
Restart your computer.
Congratulations! You have now successfully uninstalled Adobe Illustrator from your Mac computer.
Frequently Asked Questions (FAQs)
Q: Will uninstalling Adobe Illustrator delete my files? A: No, uninstalling Adobe Illustrator will not delete your files. However, it’s always a good idea to back up your important files before uninstalling any software.
Q: Can I reinstall Adobe Illustrator after uninstalling it?
A: Yes, you can reinstall Adobe Illustrator after uninstalling it. Simply download and install the software again from the Adobe website.
Q: How do I know if Adobe Illustrator is completely uninstalled?
A: To ensure that Adobe Illustrator is completely uninstalled, you can search for any remaining files or folders related to the software on your computer and delete them manually.
Q: What should I do if I encounter an error while uninstalling Adobe Illustrator?
A: If you encounter an error while uninstalling Adobe Illustrator, try restarting your computer and attempting the uninstallation process again. If the issue persists, contact Adobe customer support for assistance.
Q: Is it safe to uninstall Adobe Illustrator?
A: Yes, it is safe to uninstall Adobe Illustrator. However, make sure to follow the proper uninstallation process to avoid any issues.
Q: Uninstalling Adobe Illustrator: Does it Cancel Your Subscription?
A: It is important to understand that removing the software from your computer does not automatically cancel your subscription. Many users are unaware of this fact, leading to unwanted charges on their credit cards or PayPal accounts.

Leave a Reply