A lot of times it happens that the image you want to use in the design is bigger or you want a specific part of the image. For this, you need to crop the image in Adobe Illustrator. So that only the part of the time-image that is needed appears on the artboard.
To crop the image you need to use the Crop Tool in Adobe Illustrator. But there is no Crop Tool in the Toolbar.
Crop Tool in Illustrator – Video Tutorial
You can also watch the below video tutorial to learn where is Crop Tool in Adobe Illustrator is to crop an image.
Crop Tool is not available but instead of Crop Tool, you can find the Crop option as you select any image Vector or pdf easily. Cropping is essential when you want to add images or vectors to your designs.
If you are new or don’t have any idea about where is the Crop Tool in Adobe Illustrator then you are in right place. In this tutorial, you will learn where is Crop Tool in Adobe Illustrator.
So let’s start.
Where is the Crop Tool in Adobe Illustrator
To crop any image, select the image using the Selection Tool and then you will see the Crop option appears under the Properties > Quick Actions > Crop Image. Set the Crop marks and press Enter.
Step 1: Place an image on the artboard by selecting and dragging it from the location.
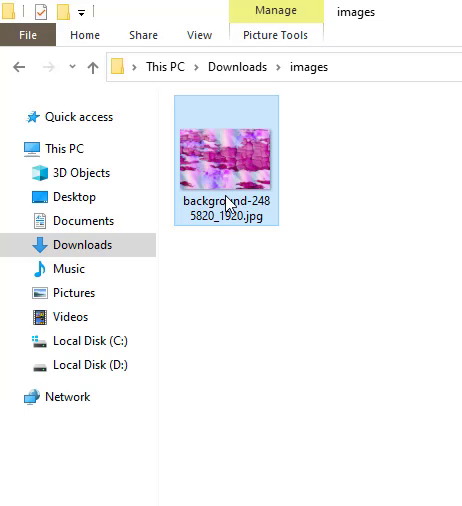
Step 2: Embed the image by Properties > Quick Actions > Embed.
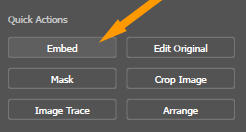
Step 3: Resize the image if needed by using its anchor points. Press & hold Shift while resizing so that the image does.
Step 4: Now select the image using the Selection Tool.
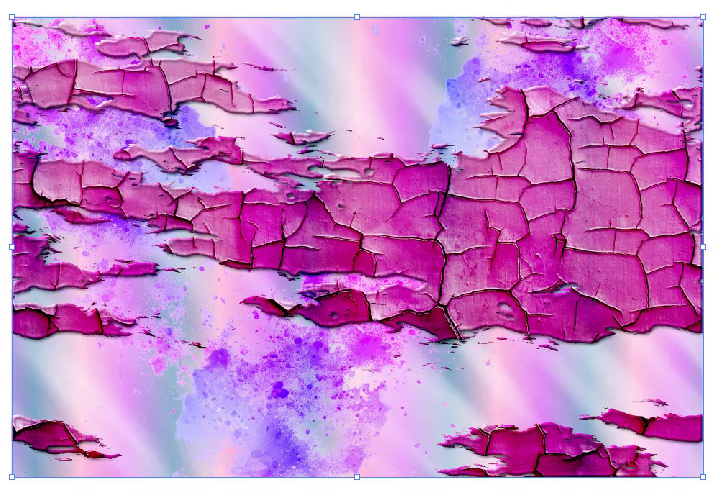
Crop Tool in Illustrator
Step 5: As you select the image, you will see the Crop Image option appears under the Properties > Quick Actions > Crop Image. Click once to Crop the image.
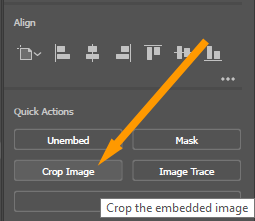
The crop marks will appear on the image.
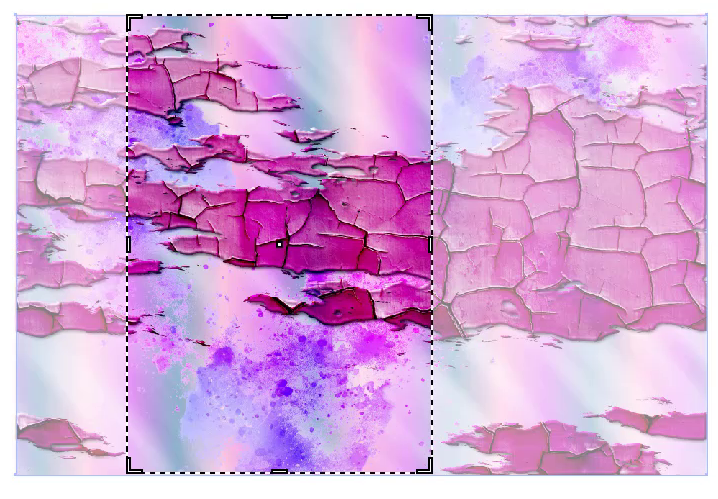
Step 6: Adjust the Crop Marks according to the area that you want to choose and crop it.
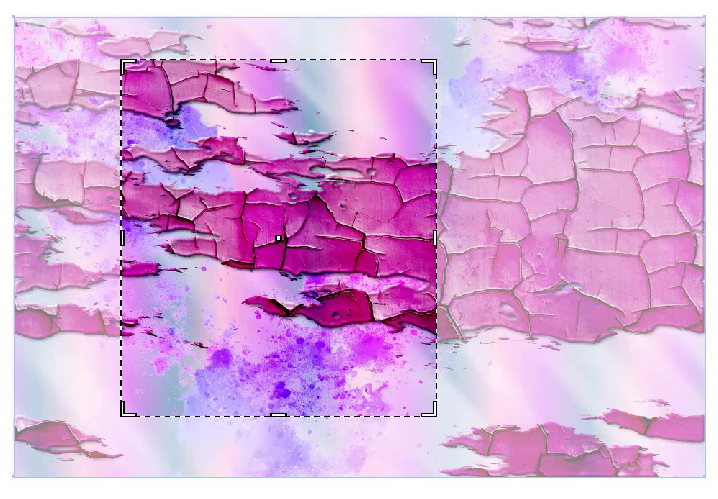
Step 7: Press Enter from the keyboard or select Apply which is available under the Properties > Quick Actions > Apply.
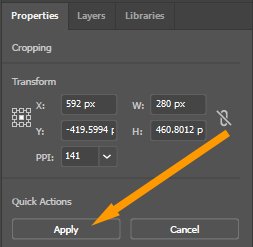
The image is cropped using the Crop Image option.
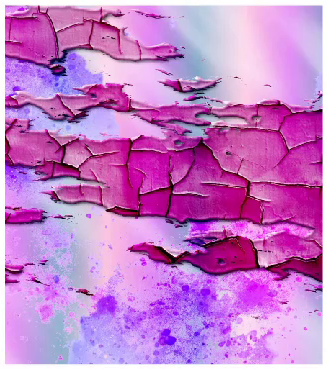
How to Crop Vector in Illustrator
The Crop Tool for cropping a vector is in the Pathfinder panel.
Select two objects and then open the pathfinder by Window > Pathfinder.
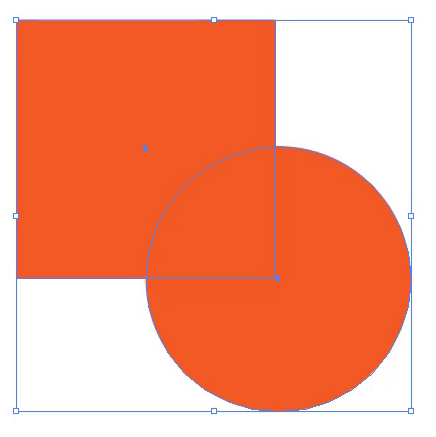
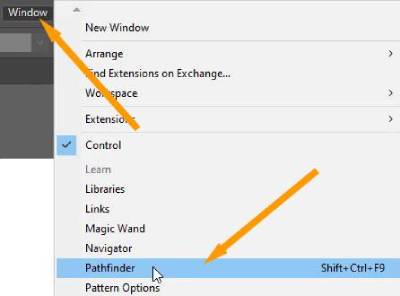
The Pathfinder panel will appear.
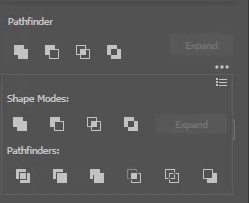
From the Pathfinder panel select Crop.
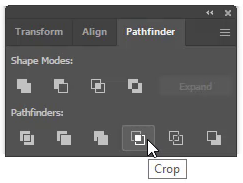
The Vector will be cropped.
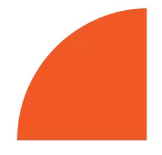
Note: Make sure that the vector is set in a position where it can be cropped. One should be at the front and the other should be backward of the front object.
You have learned where is crop tool in Adobe Illustrator.
The crop tool for images is under the Properties > Quick Actions > Crop image. The crop tool for vector is in the Pathfinder panel.
It depends on the object that you want to crop, whether it’s an image or a vector. So you have got the idea to use which tool for the specific object.
You can also learn:
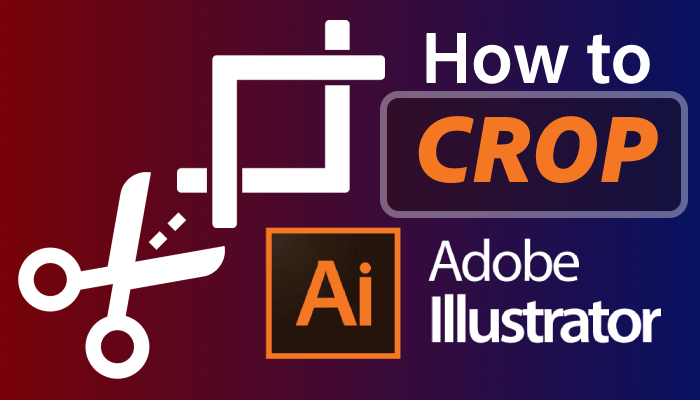

Have More Questions?
If you have any questions related to the Crop Tool in Adobe Illustrator, you can ask in the comment section below. We have also answered some most frequently asked questions below.
Crop Tool Illustrator Shortcut
There is no shortcut to crop the image, you can crop the image by selecting it first and then using the Crop Image option under Quick Actions.
Why can’t I Crop an Image in Illustrator
In Adobe Illustrator, there are several reasons that can be reason to not able to crop the image. You may first Embed the image and then select the image using the Selection Tool. Now use the Crop Image option that is available under Quick Actions. You may not be able to crop the image if they are grouped together. So ungroup the images first.
How to Crop in Illustrator 2022
You can crop in Adobe Illustrator by using the Crop Image option that appears as you select the image or you can crop any vector by using the Crop option that is available in Pathfinder.
How to Crop Image in Illustrator Using Pen Tool
You can crop any image using the Pen Tool by creating anchor points around the image area that you want to crop. Then select Anchor points and image and make a Clipping Mask. The area will be cropped.
Crop Tool in Illustrator 2022
The Crop Tool appears under the Quick Actions as you select any image in Adobe Illustrator using the Selection Tool.
All Done! Enjoy.

Leave a Reply