Adobe Illustrator provides different ways to fill colors in the objects other than the fill tools, as you can find swatches, paint buckets, and many different ways. As graphic designers, it’s really necessary to add colors to the graphics that we are creating. Sometimes working in Illustrator, you might not have an idea where is the Fill Tool in the toolbar.
Fill Tool in Adobe Illustrator – Video Tutorial
You can also watch the below video tutorial, to learn where is the Fill Tool in Adobe Illustrator.
A graphic designer uses different ways to fill colors in Adobe Illustrator, you can use swatches, and color palettes to fill colors of your choice. Fill is important to add life to the graphics. You can choose any color from the fill panels and as well as you can add hex code.
You can also learn:

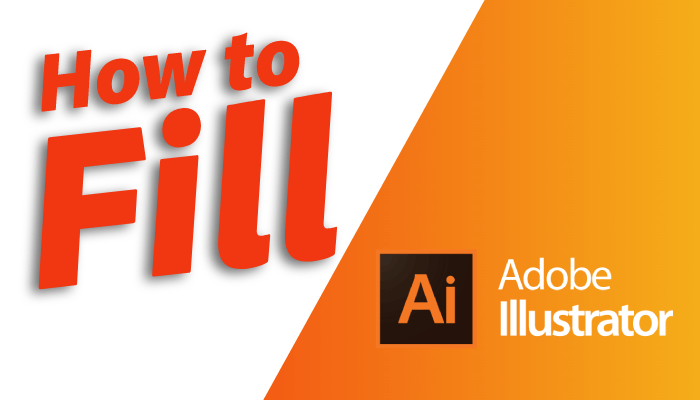
If you are new or don’t have any idea where is the Fill Tool in Adobe Illustrator then you are in the right place. In this tutorial, you will learn where is the Fill Tool in Adobe Illustrator. We will guide you about the Fill Tool and the other fill options available to use in Illustrator.
So let’s start.
Where is the Fill Tool in Adobe Illustrator
Fill Tool
The “Fill Tool” is indicated as a flat square symbol on the toolbar. You can use the Fill Tool to fill the color in shapes, text, and any object using the Fill Tool.

You can use the Fill Tool by pressing X on the keyboard. In the fill box, the selected object or the color that you have already used will appear. The Fill Tool can be used to Fill the color by double clicking on it. As you double-click on Fill, its color picker panel will appear. From the panel, you can select any color of your choice and click OK.
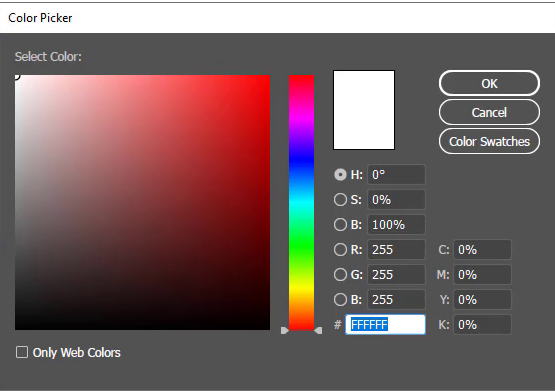
From the Color Picker panel, you can select the color from the color box, as well as switch different colors from the slides.
To fill the color to any object in Illustrator using the Fill Tool, first select the object. You can select any object like Text, Shape, etc.
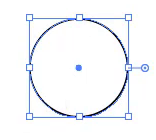
Now select the color from the Color Picker palette and click OK.
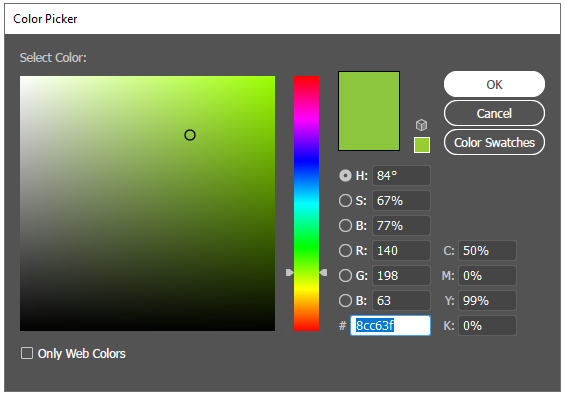
The selected color will be applied to the object.
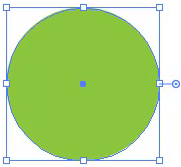
Under Window menu > Swatches/Color/ColorGuide panel
Other than the Fill Tool, Adobe Illustrator has many other different options to fill the colors into objects. Under the Window menu, you can find different coloring options available to fill colors.
You can select Color, Color Guide, and Swatches. These all are available and you can select them one by one to use as an alternative to Fill Tool.
Color
To select the Color panel, go to Window > Color.
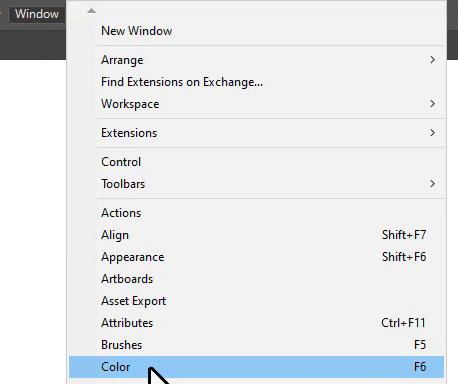
The Color panel looks like this.
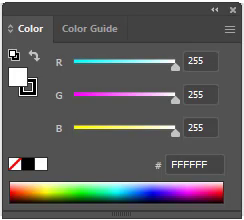
You can use the RGB color slides to switch the color and select any of your favorite colors and as well as the RGB spectrum to select any color. If you have a color theme already built then you can add the # color code.
Color Guide
The Color guide provides you with multiple shades of one color. Go to Window > Color Guide.
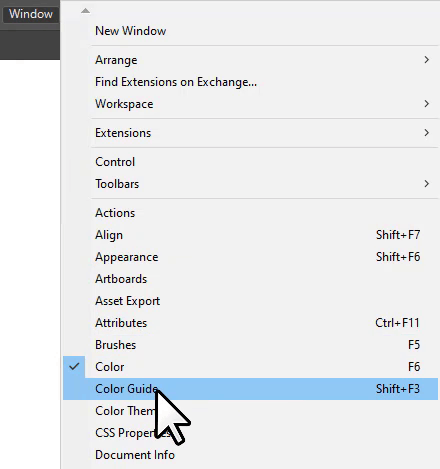
The Color Guide panel looks like this.
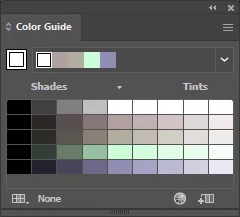
The color guide works with the Color panel. If you select any color from the Color panel, its different shades will appear here. You can use the color guide to select any shades or tint.
Swatches
To select the Swatches panel, go to Window > Swatches.
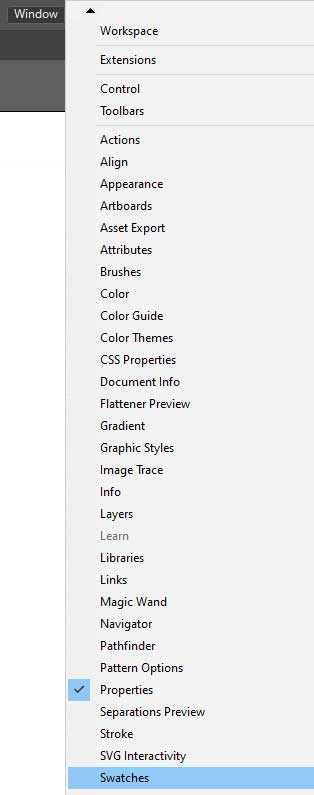
The Swatches panel looks like this.
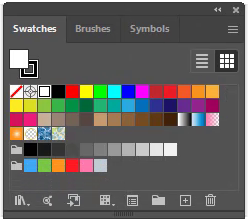
The color that you will select from any of these palettes, will automatically appear in the Fill Tool that is in the right toolbar. This is because the Fill Tool is the main tool to fill the color in any object.
Select the object first to add the color to it using the Color, Color Guide, or Swatches panel.
Select the color from any palette.
The color will be applied to the object.
Eyedropper Tool
Eyedropper Tool is an amazing Tool to work with if you want to select the color from the existing design or any image. Eyedropper Tool helps to select the exact color to match the image.
You can select the Eyedropper Tool from the toolbar. You can also press I from the keyboard to use the Eyedropper Tool.
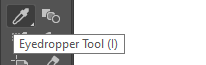
Select the Text or object to fill the color from the image. Click on the image area and the color that you want to add to the object.
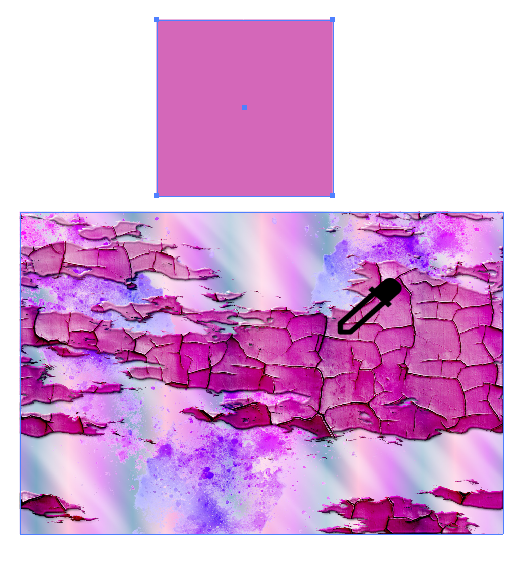
Live Paint Bucket Tool in Illustrator 2022
Live Paint Bucket is a wonderful tool to work with. You can add the Live Paint Bucket by the Edit Toolbar.
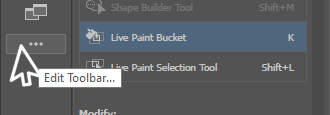
From the Edit toolbar, select and drag the Live Paint Bucket in the Toolbar. You can also select the Live Paint Bucket by pressing K from the keyboard.
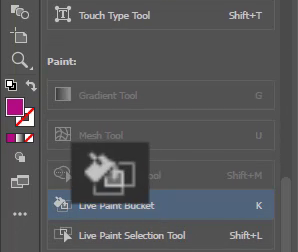
After selecting the Live Paint Bucket, select any color from the Swatches or Color panel.
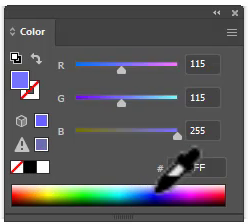
Click once on the object to which you want to fill in the color. The selected color will be filled in the object.
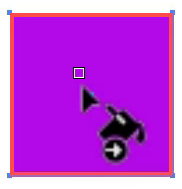
You have learned where is the Fill Tool in Adobe Illustrator.
In this tutorial, you have learned where is the Fill Tool in Adobe Illustrator. Other than Fill Tool, there are also other ways to fill the color into the objects. We have discussed it all in detail so that you can choose any method to Fill the Color shades and tints easily.
Have More Questions?
If you have any questions related to Fill Tool and Swatches, then ask in the comment section below. We have also answered some most frequently asked questions below.
Shortcut to fill color in Illustrator
The shortcut key to Fill Color is X from the keyboard in Adobe Illustrator. You can press X from the keyboard and then double-click on Fill to see the Color Picker panel. Then you can use the Color Picker panel to add color to any selected object, Click OK when you have selected the color.
How to fill color in Illustrator
To fill color in Illustrator, select the object and then use the Fill Tool to add color to the selected object. Double-click on the Fill Tool and select color from the Color Picker panel.
You can also watch the complete tutorial on How to Fill Color in Adobe Illustrator

Where is Paint Bucket in Illustrator
To use the Live Paint Bucket Tool press K from the keyboard. You can also select the Live Paint Bucket by the Edit Toolbar. Select and drag the Tool to your toolbar.
Can’t Fill Color in Illustrator
Select the object first in which you want to fill in the color. Then select the desired color from the Color panel. To use the Color panel, go to Window > Color. The Color panel will appear. Switch between different colors to select the color that fits your design.
Paint Bucket Tool is Missing in Illustrator
You can get the live Paint Bucket Tool by pressing K from the keyboard or select from Edit Toolbar > Live Paint Bucket. Select and drag the Tool to the Toolbar.
All Done! Enjoy.

Leave a Reply