In Adobe Illustrator, we work on Artboard. All designs are created on the Artboard. We also want to change the size of the Artboard depending on our designs of banners or flyers or any project. If you are working on a small portion of the Artboard then you don’t need a bigger artboard. You can resize it as much as you need, and make it big or small depending on your work. Because you don’t want any part to remain empty as you save your work. Empty white spaces make you uncomfortable with your design.
If you want to design a card, you need a small artboard, just like designing billboard banners needs a bigger artboard size. To change the size of the Artboard, depending on your designs. You can also change the units to Pixels, points, inches, feet, etc.
In this tutorial, we are going to share some easiest ways to change the size of the Artboard in Illustrator.
Let’s start.
How to Change Artboard Size in Adobe Illustrator
To Change the artboard size, select the Artboard Tool from the toolbar. Artboard bounding box will appear. Click and drag from any corner to resize the artboard.
Let’s see the more detailed method to resize the artboard.
There are multiple methods to change the size of the Artboard, you can select any of the given methods that suits you more. All methods are easy to follow to change the size of the Artboard according to your design requirements. The following are the methods to choose from.
- By Creating Artboard
- By Artboard Tool
- By Artboard Panel
1st Method: By Creating New Document
The easiest method that you can follow is to change the size of the Artboard. You don’t have to change it after creating it because you start with your required Artboard size.
Step 1: Run Adobe Illustrator.
Step 2: Now Multiple ways have the same New Document window when we activate them for creating a New Artboard.
Step 3: Click on More Preset.
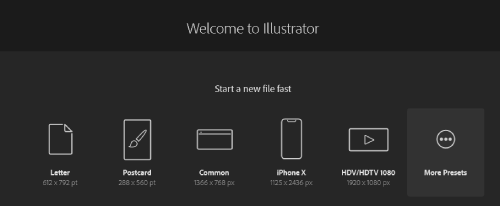
You will see a New Document panel appears.
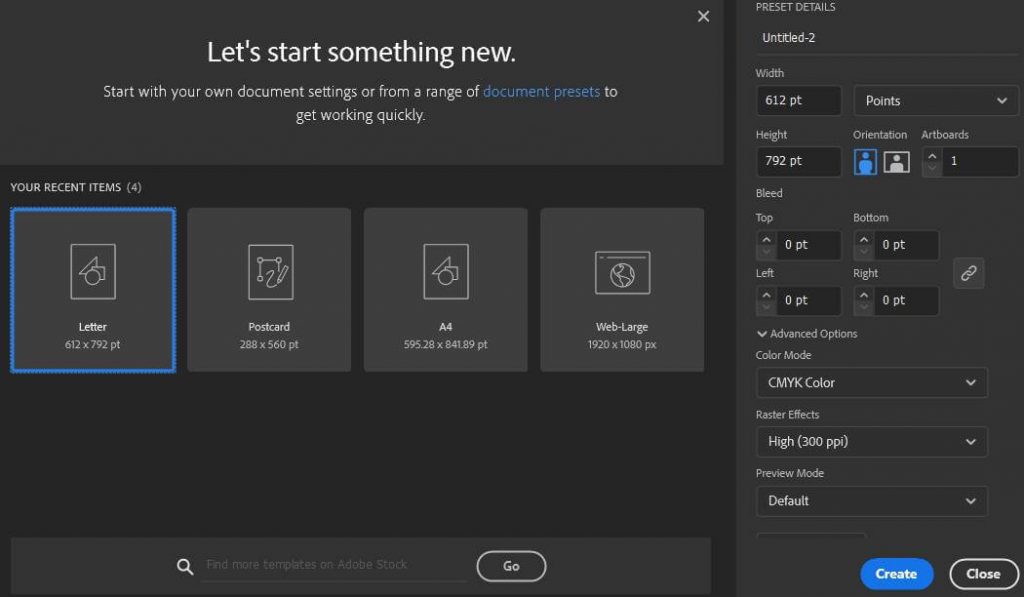
Click on Create New.
It also leads you to the New Document panel.
If you go to File menu that is located in the upper left corner and select New.
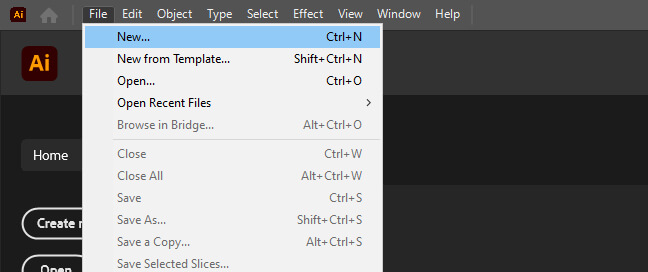
The same New Document panel appears.
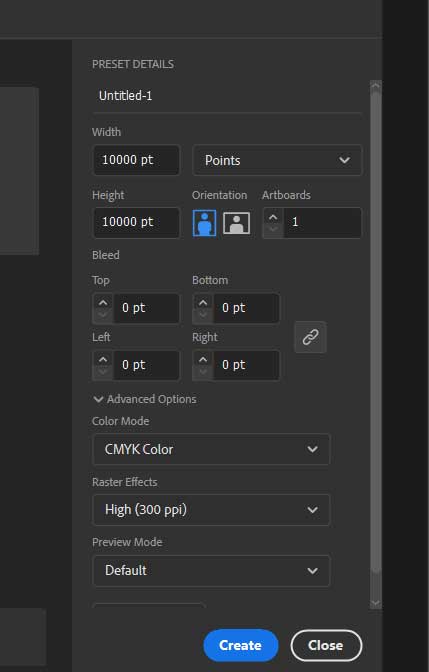
So basically these three ways lead you to the New Document panel.
Step 4: Add a name to your Artboard, and add the width and height of the artboard that you want to create.
Step 5: Here you can also select Mobile, Web, Print, Film & Video, Art & Illustration. The size the style you need just select and start working on your project.
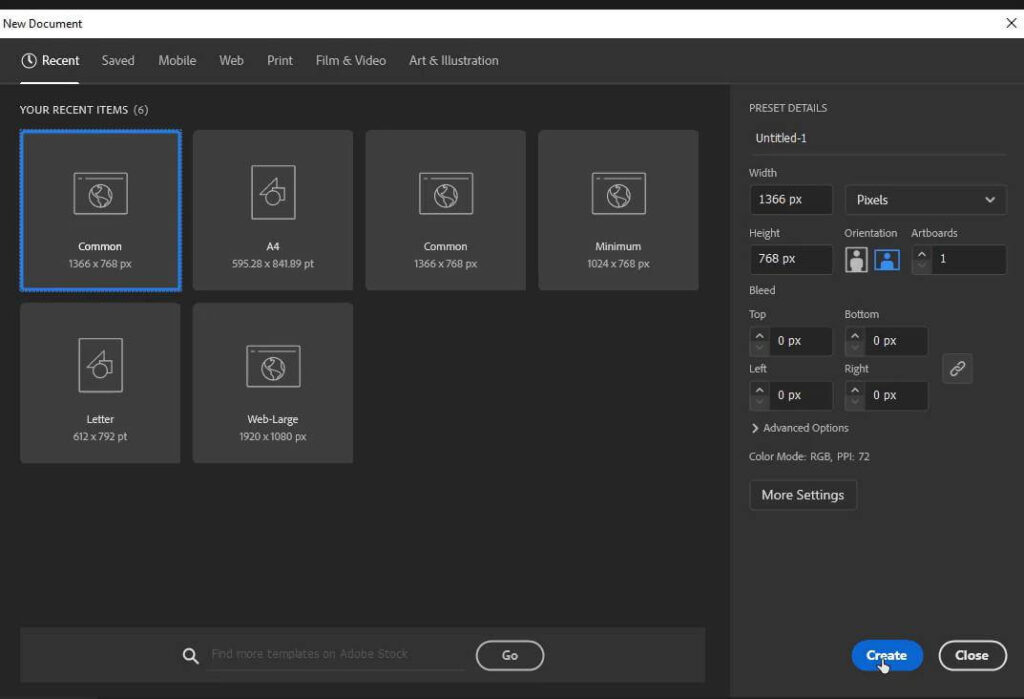
Step 6: Click Create after setting up your document.
So you don’t need to change the size as you have created Artboard that you want. But if you still want to change the size of the Artboard here is another method to change it.
2nd Method: By Artboard Tool
Step 1: Click on the Artboard Tool that is located in the left toolbar.
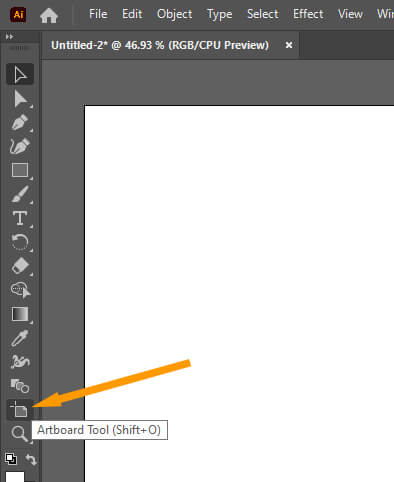
Step 2: You can change the size of the Artboard by clicking and dragging it to make it according to your need from its Intersect or blue bounding box.
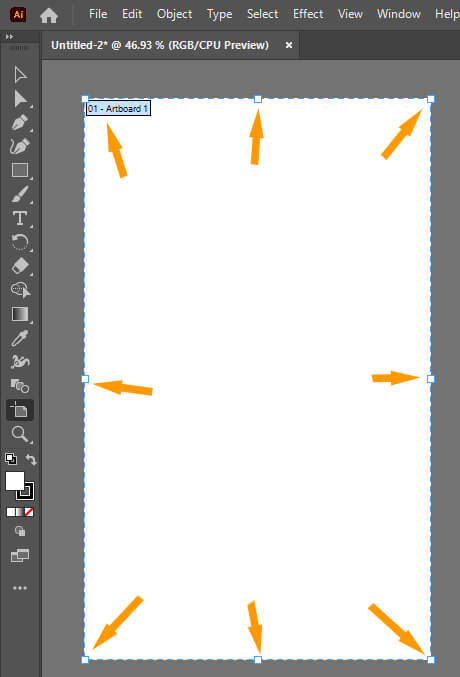
Step 3: Resize it to make it Small or Large.
Step 4: Press Esc to save your changes.
3rd Method: By Artboard Panel
Step 1: If you want to add the height and width manually, go to the Properties panel.
Step 2: In the Document section > click on Edit Artboards.
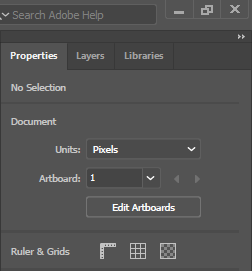
Step 3: Add Height and Width, and you will see the change in the size of your artboard.
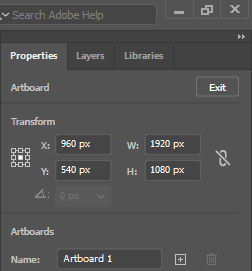
Step 4: Click Exit when you are done.
Just a few simple steps are needed to get what you want. Adobe Illustrator is not that difficult, you just have to concentrate and focus on learning a new technique daily. From Creating a New Document to changing the size of the Artboard, all is easy.
Do you also want to know more?
What is the Shortcut Key to Changing the Size of the Artboard in Illustrator?
The short key to change the size of the Artboard in illustrator is Shift + O. Press the key and all the settings will appear for the Artboard. You can also click and drag the Artboard from its Intersect and change its size.
How to check Artboard Size in Illustrator?
If you want to know the size of your Artboard in illustrator then select the Artboard Tool from the left toolbar and then in Properties > Artboard > Transform. You can see the exact size of the Artboard.
Read more:
1. How to Add a New Artboard in Illustrator
2. How to Change the Color of an Artboard in Illustrator
What are the Available Units to Change the Artboard size?
You can see in the Properties > Document > Units, that there are multiple options to select from. Pixels, points, picas, inches, feet, feet & inches, Yards, Millimeters, Centimeters, and Meters are available that you can select and set for your documents. So we can say that you can design billboard banners easily and every design will look perfect in your creation.
All Done! Enjoy.

Leave a Reply