Are you looking to how to cut out an image in Adobe Illustrator using pen tool? If you want to remove the background or isolate an object, the Pen Tool is an essential feature that can help you achieve precise and clean results.
Cutting out images in Adobe Illustrator is a vital skill for graphic designers and illustrators. With the powerful Pen Tool at your disposal, you can precisely outline and extract elements from images, allowing for seamless integration into various design projects.
Cutting out images in Illustrator allows you to have better control over the composition and design elements of your project. Whether you’re creating graphics for a website, designing a logo, or working on a digital illustration, the Pen Tool provides the flexibility needed to achieve professional-looking results.
Whenever you wish to cut out an image with the pen tool, this article will be of great help to you.
Understanding the Pen Tool
The Pen Tool in Illustrator is a powerful tool used to create paths and shapes. It works by creating anchor points and connecting them with paths, allowing you to create precise curves and lines. To cut out an image, you’ll use the Pen Tool to trace around the edges of the object you want to isolate.
Cut Out an Image in Illustrator Using Pen Tool
Begin by launching Illustrator CC and opening a new document. After that, you need to import the image you want to use. For this, go to File > place.
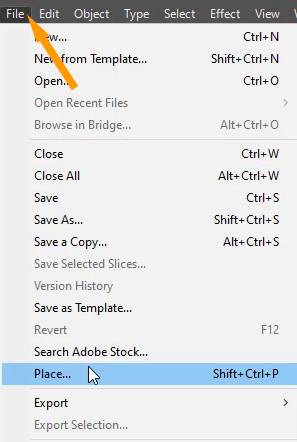
Choose the desired image file from your computer and click “Place.”
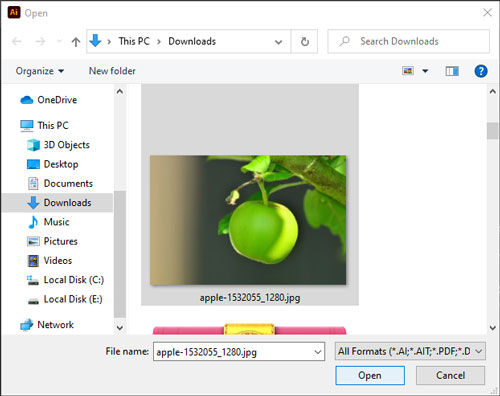
Position the image within the document and resize it if necessary, ensuring it is suitable for the project.
Go to Layers Panels on the right side. The first layer needs to be locked.
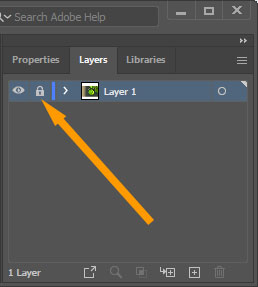
You can add another layer. Also, select the new layer.
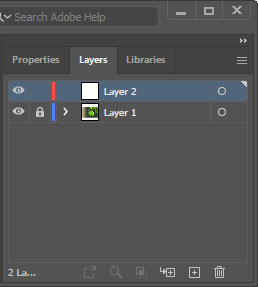
Click the Fill and Stroke colors on the left toolbar and set them to None.

Select the Pen tool.
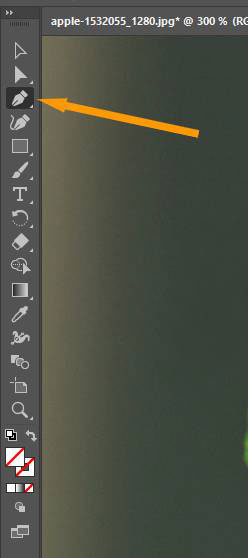
You are selecting the object you wish to cut by clicking around it.
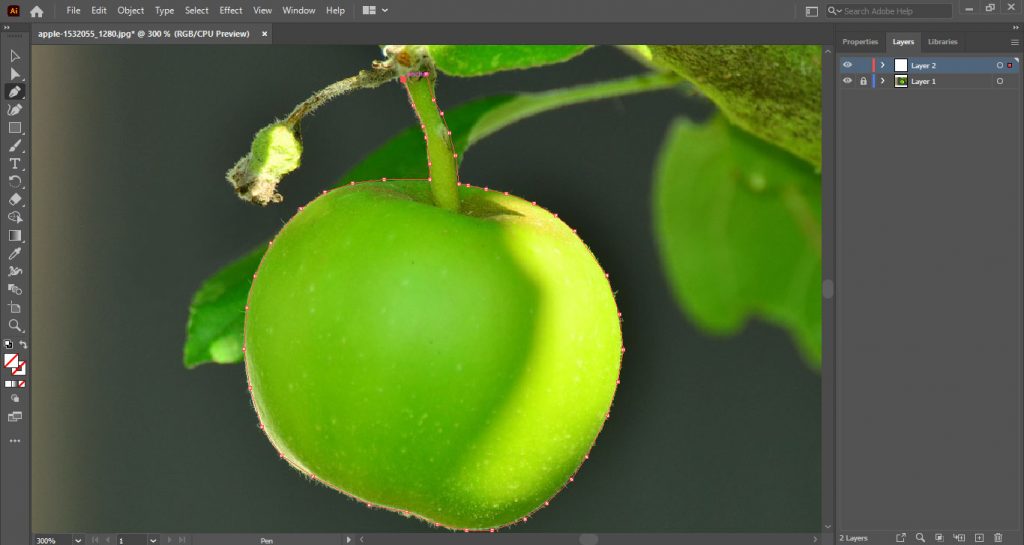
Once the object is selected, click the starting point again.
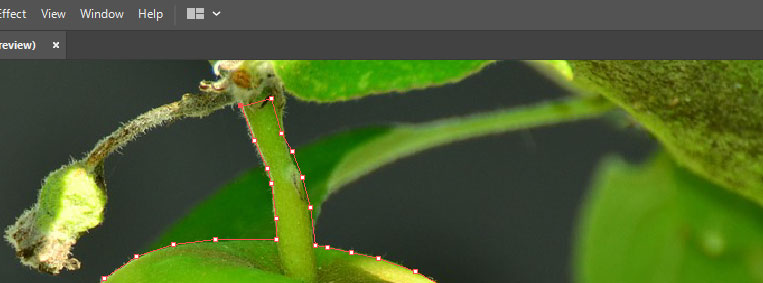
Now, Unlock the first layer.
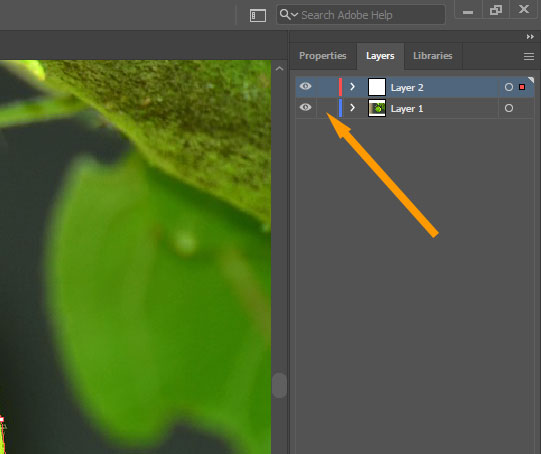
Then drag the red dot to the first layer.
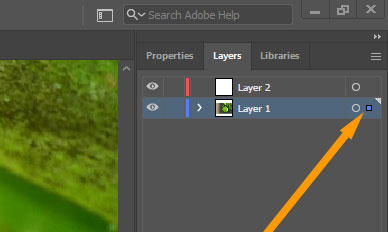
Go to >> Select Menu and click All.
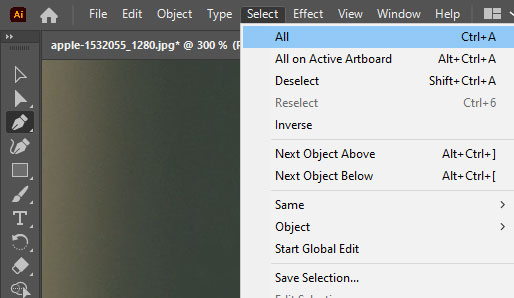
Go to >> Select Object Menu and click Clipping Mask and then Click Make.
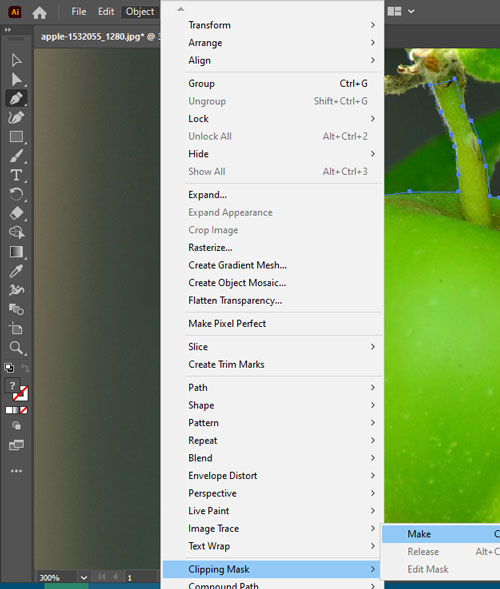
You can export it as PNG with transparency.
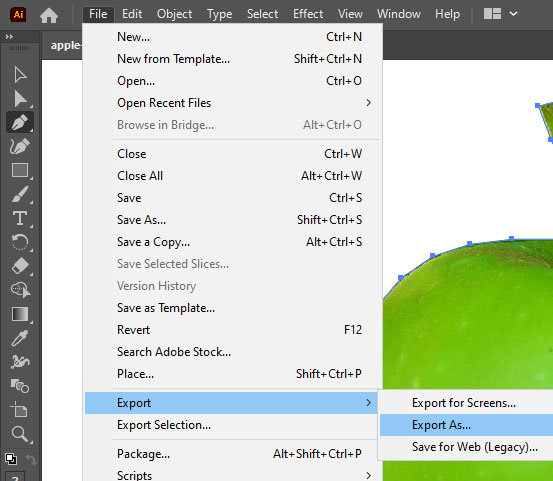
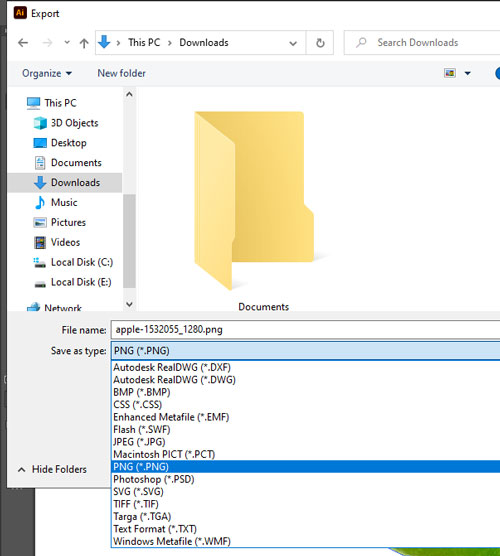
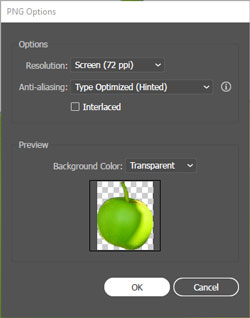
All done! Here is the Final Result.

Tips and Tricks
- Use zoom and pan tools to navigate and work with precision.
- Use keyboard shortcuts to speed up your workflow.
- Take advantage of the “Preview” mode to visualize your selection against different backgrounds.
- Experiment with different anchor point positions to achieve smoother curves.
- Practice and patience are key to mastering the Pen Tool.
FAQs
Can I use the Pen Tool to cut out complex objects with many curves?
Yes, the Pen Tool is excellent for cutting out complex objects with many curves. With its versatility, you can create paths that accurately follow the shape of the object.
How do I undo a mistake while using the Pen Tool?
To undo a mistake while using the Pen Tool, simply press Ctrl + Z (Windows) or Command + Z (Mac) to undo the previous action. You can also use the Edit > Undo option from the menu.
Are there alternative tools for cutting out images in Illustrator?
While the Pen Tool is the most commonly used tool for cutting out images, Illustrator offers other tools like the Magic Wand and the Shape Builder Tool that can also be useful depending on the complexity of the image.
Can I adjust the color of the background after cutting out an image?
Yes, once you have cut out an image using the Pen Tool, you can easily adjust the color or replace the background by creating a new layer or applying different effects.
Is it possible to cut out images in Adobe Photoshop instead of Illustrator?
Yes, Adobe Photoshop also provides tools like the Pen Tool and the Magic Wand that can be used to cut out images. However, the process and functionalities may vary compared to Illustrator.
Conclusion
Mastering the Pen Tool in Illustrator empowers you to cut out images with precision and finesse. By following the step-by-step process outlined in this article, you can confidently extract elements from images, facilitating seamless integration into your design projects. Embrace the power of the Pen Tool and elevate your image-cutting capabilities in Adobe Illustrator.

Leave a Reply