Anchor points are found in every object or shape. They help to control the paths or any direction so it’s also necessary to learn How to Delete an Anchor Point in Illustrator. Anchor points are classified into two types:
- Corner Points
- Smooth Points
Corner points can connect straight lines, curved lines, or a combination of the two, but they must exist for the path to change direction. Smooth points, on the other hand, are created such that a path remains as a single smooth line with no unexpected changes in direction or curvature.
Multiple anchor points can be added to any shape and any anchor point can also be deleted easily. A circle or rectangle or triangle can be created by using Anchor points in Adobe Illustrator.
Start by Creating File:
Create a New File by using “File Menu” > New.
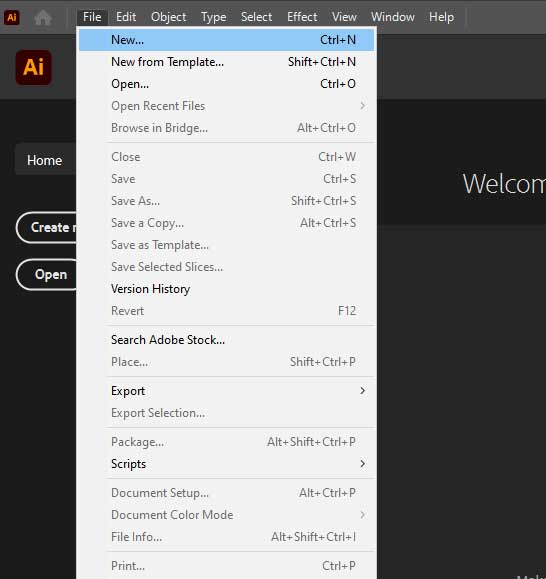
Select the “Common” Document from the “New Document” window.
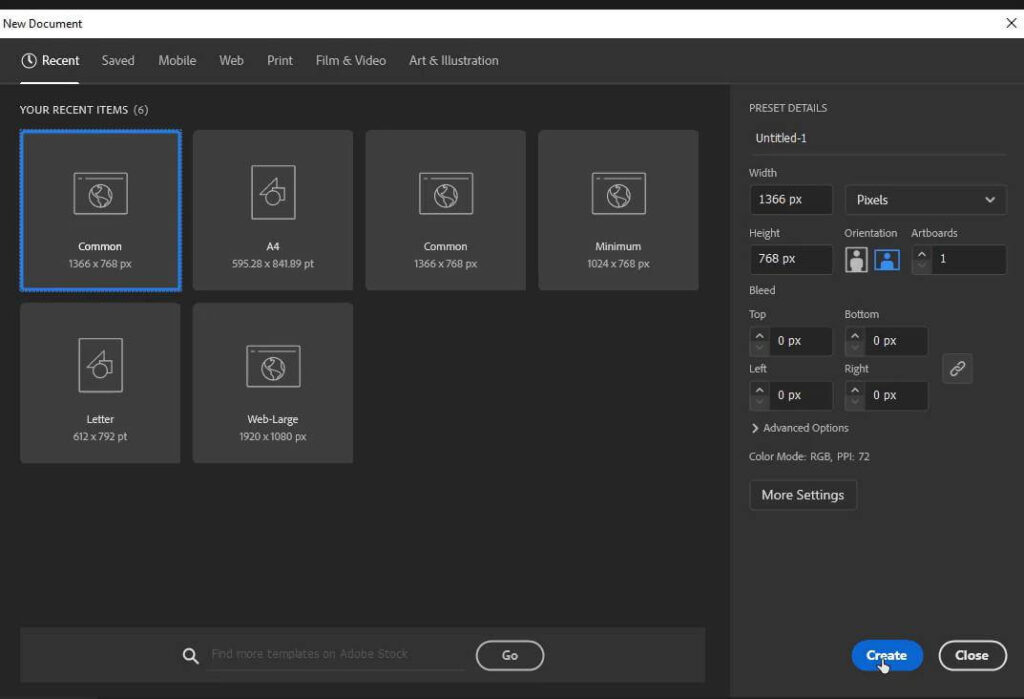
Adjust Preset Details according to your choice and click “Create”.
Delete an Anchor point in illustrator
Here we will tell you the easiest way to delete an anchor point in Adobe Illustrator. There are two ways to delete an anchor point in illustrator.
- By Using Keyboard
- By Using Toolbar
1st Method:
The easiest method that we are going to tell you is to delete an anchor point using the keyboard “Delete” button. Let’s do that.
By Using Keyboard
Following are the steps to delete an “Anchor” point using Keyboard.
Step1: There must be any shape available on the artboard to delete its “Anchor” point.
Step 2: We will create a Rectangle by using the “Rectangle Tool” and then “Delete” one of its “Anchor” points. (Fill any color to make the Rectangle visible.)
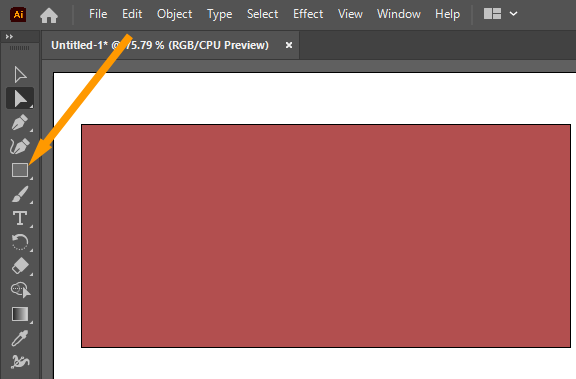
Step 3: “Direct Selection Tool” from the toolbar will be used to select “Anchor” points.
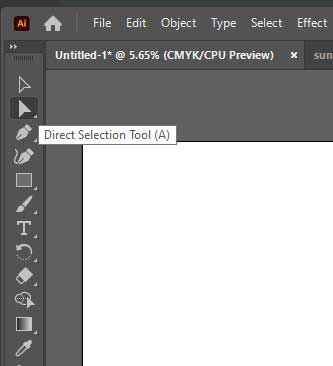
Step 4: Select the shape by using the “Direct Selection Tool”.
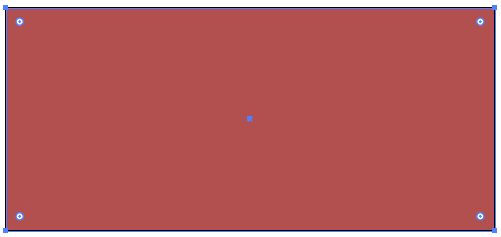
Step 5: Select any “Anchor” point of the shape.
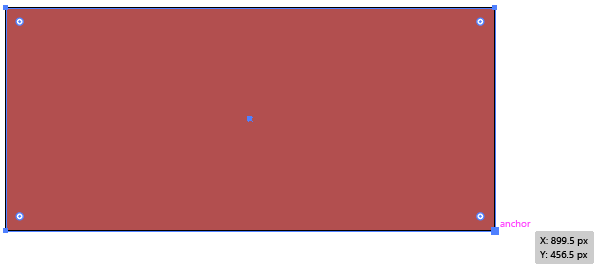
Step 6: Press the “Delete” button from the keyboard and the selected Anchor point will be deleted.
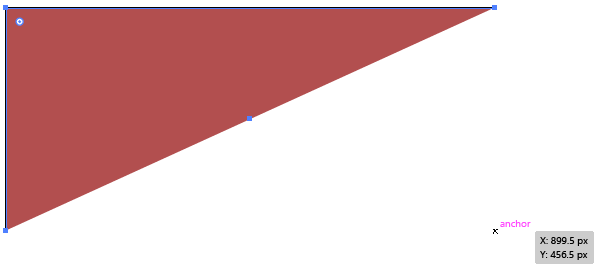
Now one “Anchor” Point is deleted and you can see a difference in the shapes.
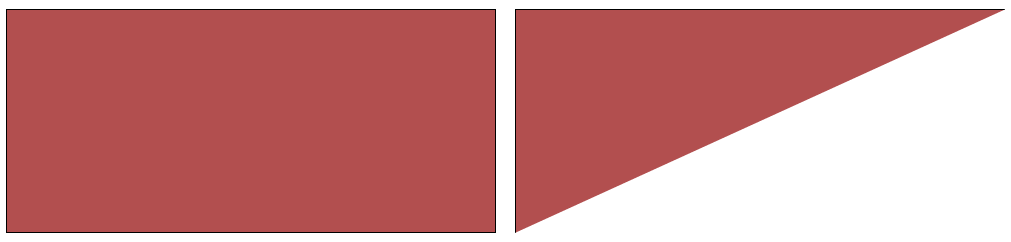
2nd Method:
The 2nd way to delete an Anchor point is by using the “Delete Anchor Point” using the “Essential Classic” workspace. Let’s start.
By Using Toolbar
Step 1: Draw a “Polygon” by using the “Polygon Tool” from the shapes in the toolbar.
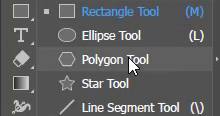
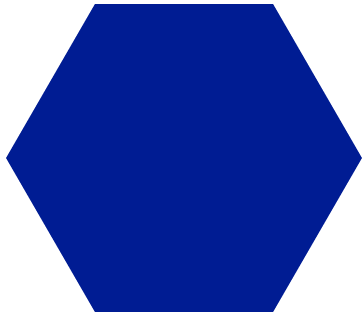
Step 2: Select “Essential Classic” by switching workspace from the upper right corner in Adobe Illustrator.
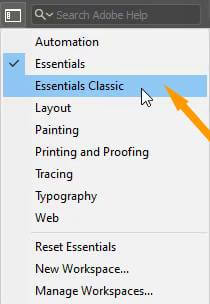
Step 3: Select the shape by using the “Direct Selection Tool (A)” or the “Selection Tool (V)”.

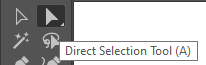
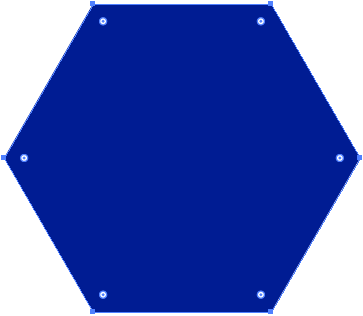
Step 4: Select “Delete Anchor Point Tool” from the toolbar by long pressing on “Pen Tool”.
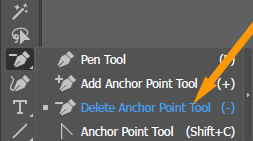
Step 5: Bring the pointer or any “Anchor” you want to delete. “Anchor” text will appear on that point.
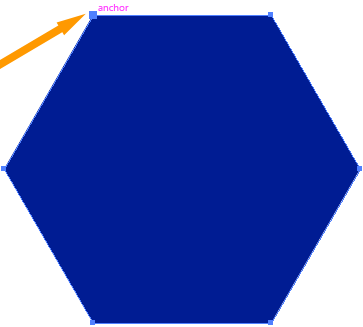
Step 6: Click on that “Anchor” to Delete it.
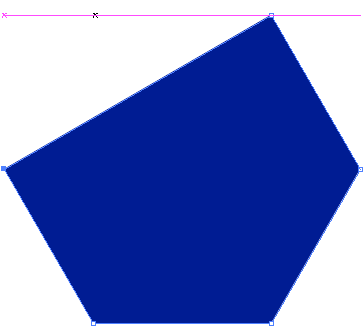
Step 7: The “Anchor” point will be deleted.
The new shape is now created by using one “Anchor” of a Polygon. In this way, Click on any required “Anchor” to delete it. You can create different shapes by Deleting its “Anchor”.
These two methods of Deleting an “Anchor” point are the easiest way that you can use while working in Adobe Illustrator for creating any graphics, or designs.
You can also learn:
If you are new and learning Adobe Illustrator then you must start with our Beginners Guides. Happy learning.
All Done. Enjoy!

Leave a Reply