Italicized text can be used in multiple designs in Adobe Illustrator. As the text is mostly used in Designs, you are creating a banner, logo, cards, or any other design. Just like using Underline Text, italic text is widely used.

Italic fonts and text also add a change to the text and the design that you are creating. So you are encouraged to use Italic text as much as you want. You may not have to italicize all the text, you can just italicize a word in a sentence or a sentence in a paragraph.
If you are new or you don’t have the idea to Italicize text in Illustrator, then you are in right place. In this tutorial, you are going to learn How to Italicize text in Adobe Illustrator.
Let’s Start.
How To Italicize Text In Illustrator(Quick & Easy)
There are two ways to Italicize Text/font in Adobe Illustrator. Any text or font can be italicized using the method we will tell you. You can easily Italicize text/font whenever you want using the easiest way. So let’s see the steps below.
1st Method: Italicize Through the Character panel
Step 1: Grab the Selection Tool from the left toolbar or you can also use the keyboard shortcut V to use the Selection Tool.

Step 2: The Selection Tool helps to select the required text that we want to Italicize in Illustrator. So select the required text that you want to Italic. Here we have selected the word as you can see in the image.
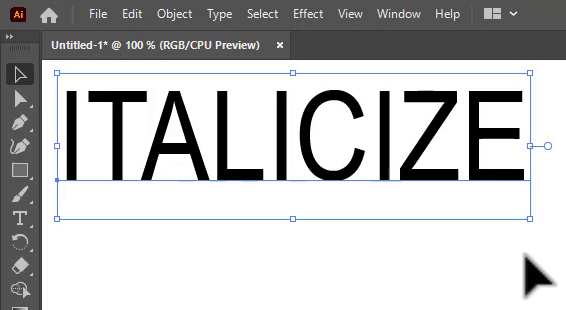
How to Italicize Text in Illustrator
Step 3: Go to Properties > Character > Set the Font Style > Italic.

You can see that the text/font is Italic.

You can also italicize any word or a complete sentence from a paragraph using the given method. It’s all up to you what text or font you want to italicize because the steps are the same.
2nd Method: Italicize Through Shear Option
The second way to italicize text in Adobe Illustrator is by using the Shear Tool.
How to Shear Text in Illustrator
Some fonts can not be italicized using the Italic Font Style. The method is given above. So we recommend you use the Shear Tool to Italicize those fonts in Illustrator.
How to Italicize Fonts in Illustrator
Step 1: Select the text/font using the Selection Tool that you want to Italicize.
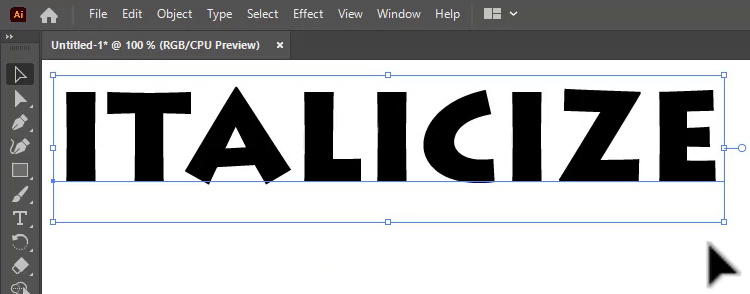
Shear Tool Illustrator
Step 2: Go to Object > Transform > Shear.
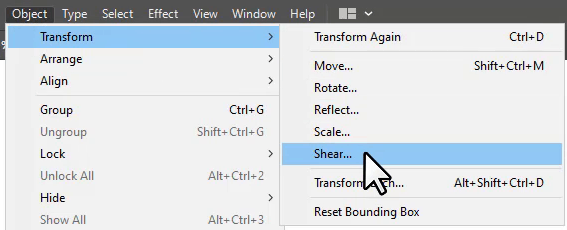
Step 3: The Shear panel will appear.
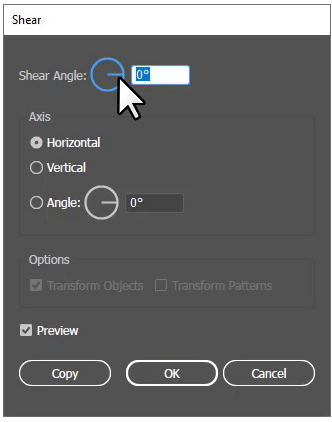
How to Make a Font Italic in Illustrator
Step 4: Add the Shear Angle depending on which type of Italicize you want. As you can see we have set the Shear Angle to 34o. Set the Axis to Horizontal. Select Ok when you are done.
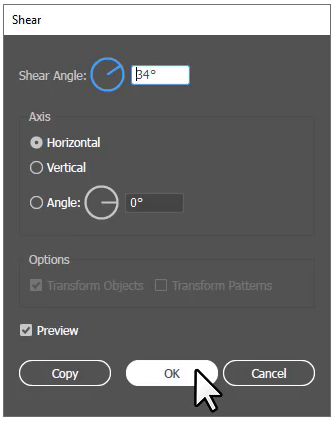
Note: We always recommend you to check the Preview so that you can easily change the change in the text before selecting OK.
The text/font that we have selected is italicized as you can see in the image.

You can italicize any font using this method even if the font doesn’t have the italic option in the Character panel.
You have learned to Italicize Text/Font in Adobe Illustrator.
In this tutorial, you have learned to Italicize any text or font whether it’s from a paragraph or a simple word in Adobe Illustrator. You can now Italicize any text from your designs. We have provided you with methods. It’s all up to you which method you prefer.
You can also watch our detailed video tutorial that is given at the start, to have a better understanding of How to Italicize Text in Illustrator.
Do You Have More Questions?
If you have any questions related to Italicize Text in Adobe Illustrator, then feel free to ask in the comment section below. We have also answered some most frequently asked questions below.
How to Underline Text in Illustrator
Select the text that you want to underline and go to Properties > Character > More Options > Underline. You can also watch our detailed tutorial on How to Underline Text in Illustrator.
How to Make Text Italic in Illustrator
To make text italic in Illustrator, go to Properties > Character > Font Style > Italic.

These steps make the text italic in Illustrator.
How to Bold Text in Illustrator
To bold text, select the text and go to the character panel, from style select Bold.
You can also learn: How to Bold Text in Illustrator
All Done! Enjoy.

Leave a Reply