A lot of times, while creating a logo, many designers need to cut the shapes, cut text, and trim lines. So we can say that working with shapes and editing them into our desired new shape is really much needed while working in Illustrator.
You can also watch the below video tutorial, to learn how to cut shapes in Adobe Illustrator.
You can cut any shape to make a new shape out of it. There are lots of ways that you can use to cut out objects.
You can also learn:
- How to Cut in Illustrator
- How to Cut Text in Illustrator
- How to Cut a Shape in Half in Illustrator
- How to Cut Out Part of an Image in Illustrator
- How to Cut a Circle in Half in Illustrator
- How to Cut One Shape Out of Another in Illustrator
If you are new or don’t have any idea to cut shapes in Adobe Illustrator, then you are in the right place. In this tutorial, you will learn how to cut shapes in Adobe Illustrator.
So let’s start.
How to Cut a Shape in Illustrator
To cut a shape, grab the Knife Tool that is under the Eraser Tool in the Advance Toolbar. Click and drag over the area that you want to cut and the shape will be cut into parts.
You can also learn the detailed steps to learn how to cut a shape in Illustrator.
So we have an apple shape and now we want to cut it like the Apple logo.
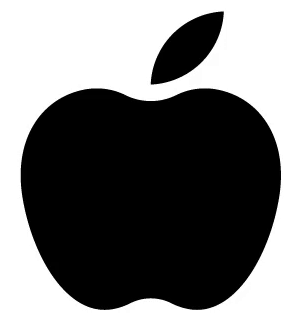
1st Method: Knife Tool
You can easily cut any shape using the Knife Tool into any style and both sides will be separate.
Step 1: To use the Knife Tool, first switch the Toolbar to Advance. Go to Window > Toolbar > Advance.

The toolbar is switched to Advance now.

Step 2: Grab the Knife Tool that is under the Eraser Tool.
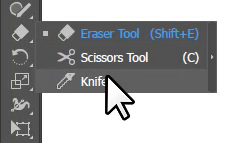
Step 3: Click and drag the Knife over the shape to cut it.

The shape is cut with the help of the knife. Make sure to cut in the way that you cut the other path too.
Step 4: Grab the Selection Tool from the toolbar.

Step 5: Select the part that is cut using the Knife tool and separate it.
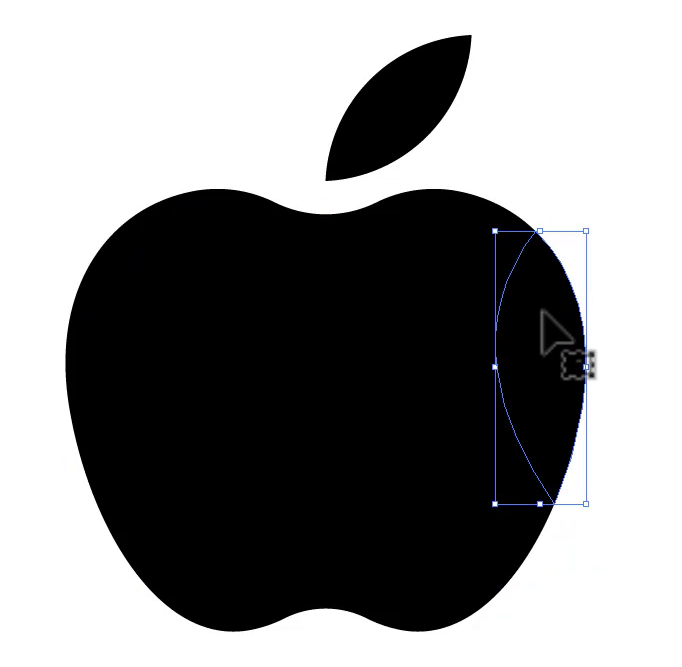
You can delete the cut part as well if not needed. Here is the final look of the shape after it is cut out using the Knife Tool.

2nd Method: Pathfinder
You can also use the Pathfinder to cut the shapes in different styles. For this tutorial, we will be using Pathfinder’s Minus Front option to cut the shape.
Step 1: As we have the shape, so we will use the circle to cut it with Minus Front. Grab the Ellipse Tool that is under the Rectangle Tool in the toolbar.
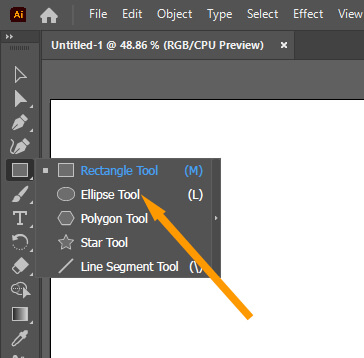
Step 2: Press & hold the Shift key while you draw the shape in order to make a circle.
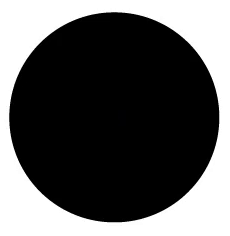
You can also learn: How to Make a Circle in Adobe Illustrator
Step 3: Place the circle on top of the shape as we did here. If you have any other shape then you can place it according to your choice.
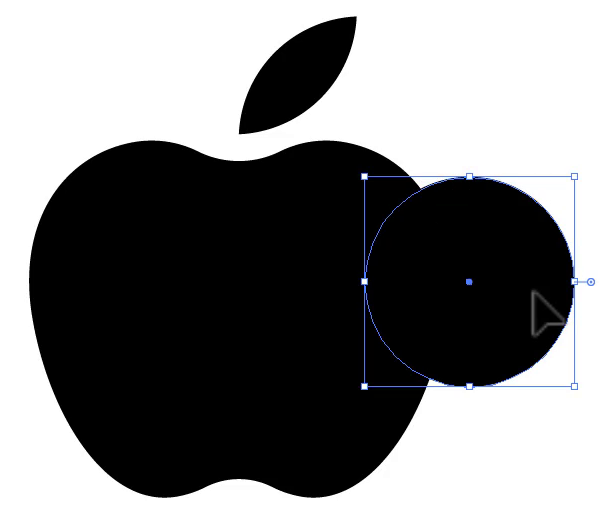
Step 4: With the help of the Selection Tool, select both Shapes.
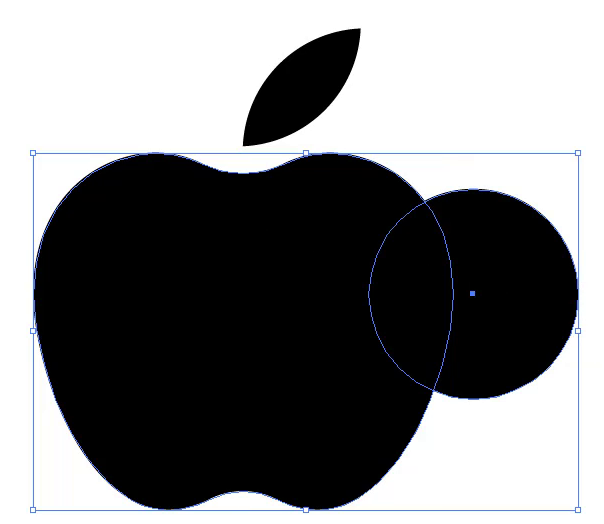
Step 5: Go to Pathfinder in Properties > pathfinder > Minus Front.
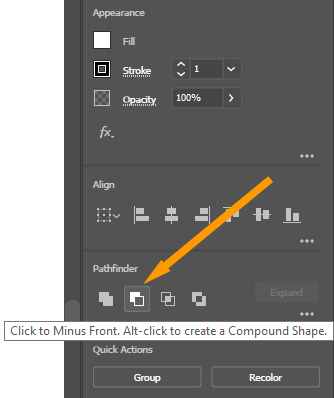
If you don’t see Pathfinder under Properties then go to Window > Properties.
You can also learn: Where is Pathfinder in Illustrator
The shape is cut as you can see here.

You have learned to cut a shape in Adobe Illustrator.
In this tutorial, you will learn how to cut a shape in Adobe Illustrator. You can use different methods to cut a shape according to your choice and need.
Have More Questions?
If you have any questions related to cutting shapes in Adobe Illustrator, you can ask in the comment section below. We have also answered some most frequently asked questions below.
Illustrator Cut Out Shape from Image
How to Cut Lines in Illustrator
You can cut and trim lines in Illustrator, using the Knife Tool. Click on the path of the line to cut it.
You can also learn: How to Trim cut/Lines in Illustrator
How to Cut a Circle in Illustrator
To cut a circle, you can use Scissor Tool. Click on both opposite paths of the circle in the way you want to cut. The circle will be cut.
How to Cut a Shape in Half in Illustrator
You can cut a shape in half by cutting its opposite paths by using the Scissor Tool.
Illustrator Divide Shape into Equal Parts
To divide the shape into equal parts, Go to Object > Path > Split into the grid. Add the number of parts that you need and click OK. The shape will divide into equal parts.
All Done! Enjoy.

Leave a Reply