In Adobe Illustrator, you can create different types of Clip arts. So in this tutorial, we are going to make a Leaf. You can create a Leaf and then resize, change its color and use it for different designs.
Creating a leaf is an easy task unless you know the right techniques. There are different types of leaves. But in this tutorial, we are going to create a leaf that is most commonly used in different illustrations.
You can also learn:
- Make a Crescent Moon in Illustrator
- Make a Star in Adobe Illustrator
- Make Pattern in Adobe Illustrator
If you don’t know how to make a leaf in Illustrator, then this tutorial is for you. You can make a leaf and then fill any color according to your choice and illustration and change its size easily.
Let’s start.
Make a Leaf in Illustrator (Quick & Easy)
Our main purpose is to create a green leaf that is the most commonly used in different types of designs you have probably seen. So follow the given steps to make a leaf.
How to Make Realistic Leaves in Illustrator
Step 1: From the left toolbar, long-press or right-click on the Rectangle Tool and then select Ellipse Tool.
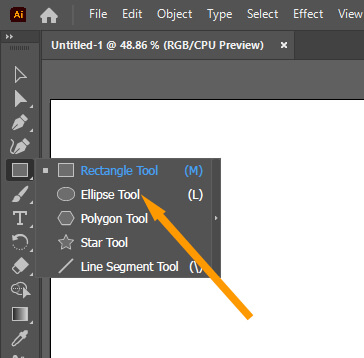
You can also press L from the keyboard to use the Ellipse Tool.
Step 2: Draw an Ellipse on the artboard. It depends on you how much thickness you need for the leaf. We want to make a thick leaf so here we are making a thick Ellipse as you can see in the image below.
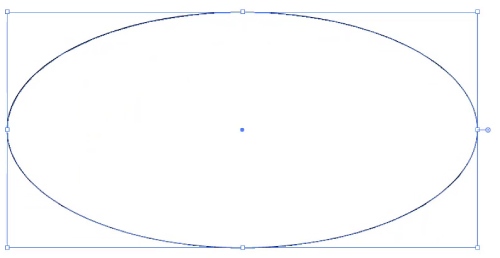
Step 3: From the left toolbar, right-click or long-press on the Pen Tool and select Anchor Point Tool.

You can also press Shift+C from the keyboard to use the Anchor Point tool.
Step 4: Bring the pointer to the Ellipse that we created earlier. As you can see in the image below that the anchor point appears. Even if the shape is not selected, still the anchor point appears when you bring the Anchor Point tool to the shape.
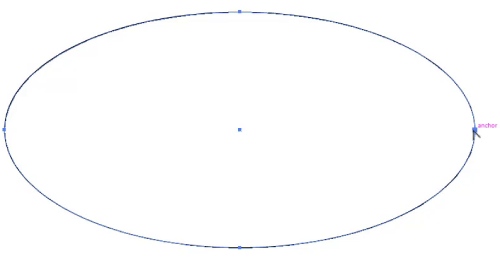
Step 5: Left Click once on the Anchor point, and you will see that the leaf pattern became from that side.
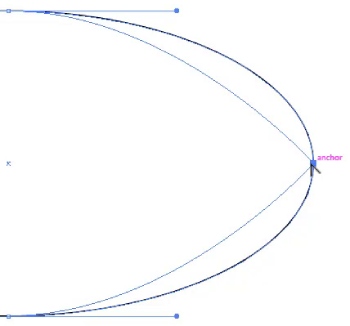
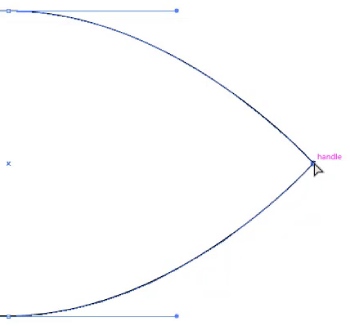
Step 6: Repeat this from the other part as well.
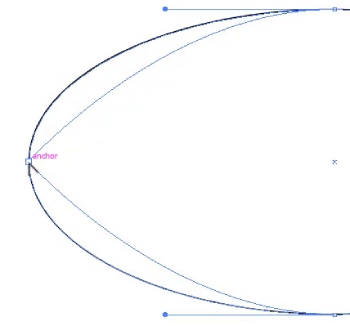
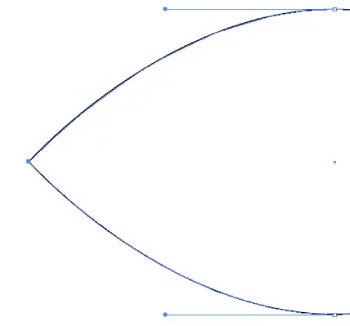
Leaf Vector Illustration
As you can see here is the shape of a leaf that has been created using the Ellipse and then Anchor Point Tool.
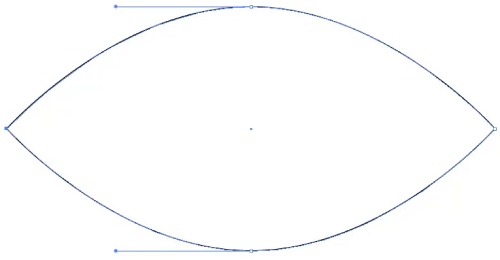
Let’s Color the leaf now.
You can fill any color of your choice in the leaf. As the leaf doesn’t have exactly one color. There are multiple colors of the leaf. But here we want to fill it with a gradient of Green and Yellow to make it a green leaf clip art.
Step 7: Before coloring the leaf, set its stroke to None from the Properties > Appearance > Stroke.
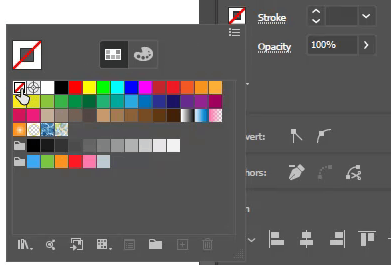
Step 8: For filling color, go to the Fill and select any Gradient color.
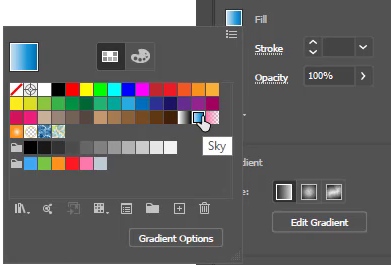
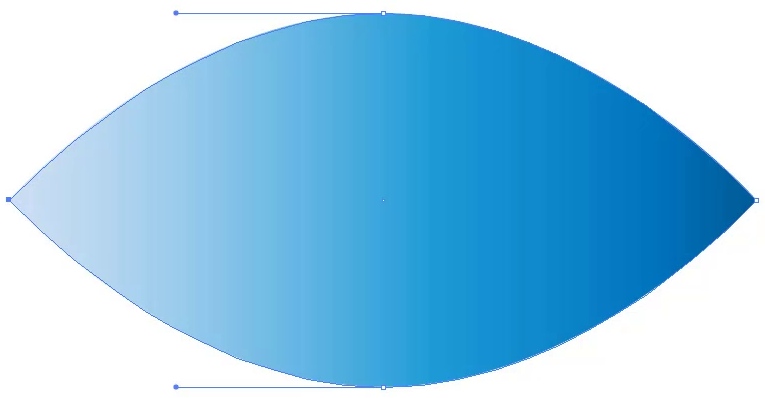
Now we will change the color of the gradient.
Step 9: From the fill go to Gradient Options.
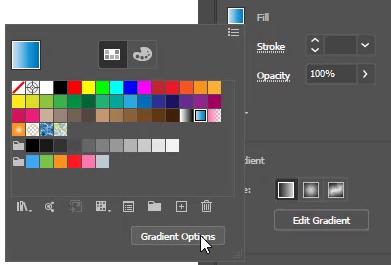
Step 10: Double Click on each color from the gradient slider and pick the color that you want to fill from the RGB Spectrum.
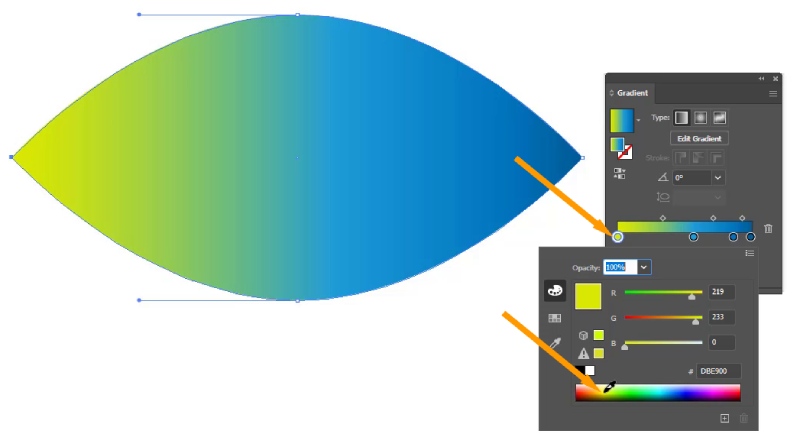
Repeat this for all colors in Gradient Slider.
As you can see the desired gradient colors are filled in the leaf.
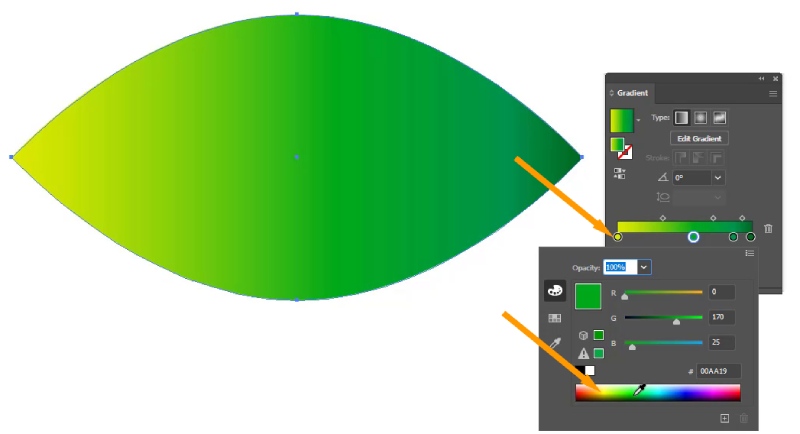
You can also rotate the leaf to work more on it as well.
Step 11: Select the Pen Tool from the left toolbar.
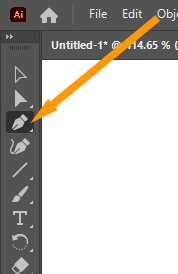
Step 12: Draw a line right in the center and then bend it a little to make it a curve.
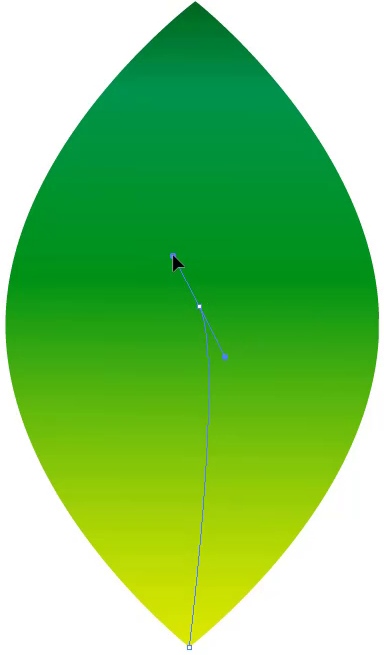
Step 13: Press Esc, to end the line from the Pen Tool.
Step 14: Go to Properties > Appearance > Fill and select White, so that the fill color of the line turns to white.
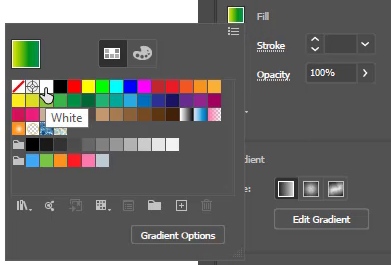
Here is what the line looks like.
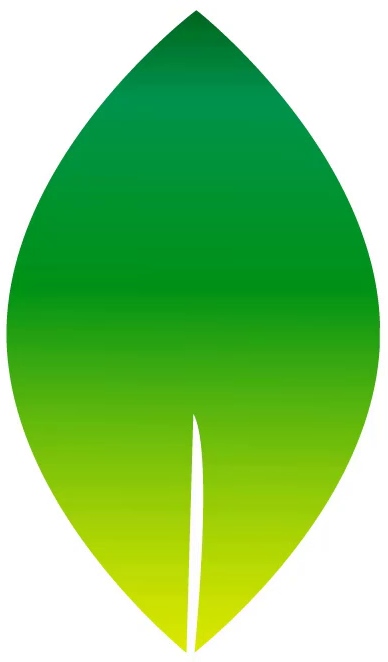
Note: You can adjust the position of the line as well and remove the excess part using the Eraser Tool as well.
Step 15: Select Leaf and the line.
Make them group by Properties > Quick Actions > Group.
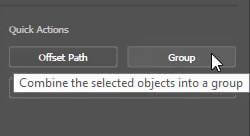
Now if you move the leaf the line is attached to the leaf, making it a complete Clip art.
Note: If you want to recolor the leaf clip art then ungroup it first, and then select the leaf only not the line, fill color and again group them.
Here is the final look of the leaf that we have created.
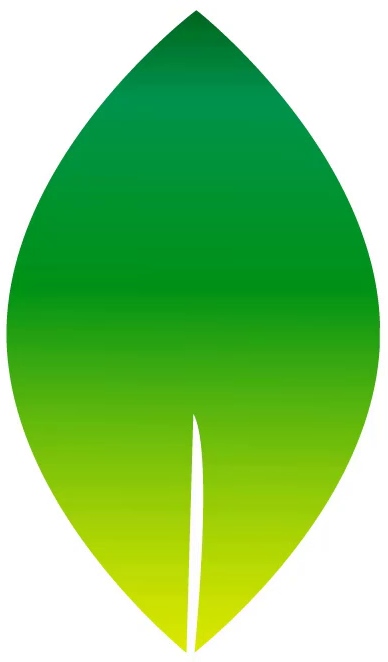
How to Make Fall Leaves in Illustrator
To make fall leaves in illustrator, select the leaf to ungroup it first that we have created earlier, go to fill > Gradient options, and fill the fall colors in the Gradient Sliders. Here is what the Fall leaves look like.
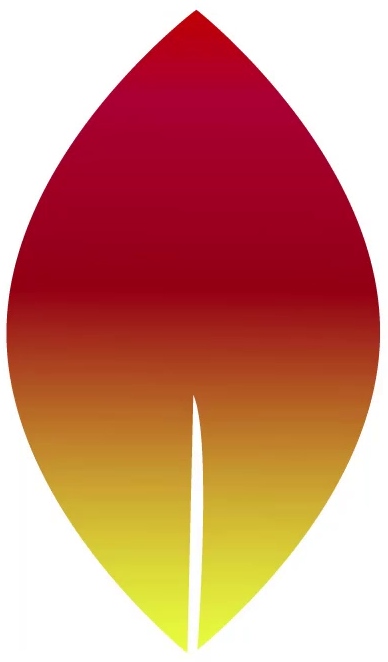
You Have learned to Create a Leaf in Illustrator.
In this tutorial, you have learned to make Leaf in Illustrator. You can fill any color in the Leaf according to your choice.
Leaf Logo
You can also copy and resize the Leaf to use it again as a logo or for creating different illustrations with it just like we have created here.

You can also watch our detailed video tutorial to learn How to Make a leaf in Illustrator as well.
Do You Have More Questions?
If you have any questions related to making a leaf in Illustrator, then you can ask in the comment section below. All Done! Enjoy.

Leave a Reply