As you work in Adobe Illustrator, you are surely using multiple artboards for bigger design projects. Sometimes many designers use to add design on multiple artboards and then after the completion of the design, it’s time to move the artboards and arrange them in order so that the final design can be seen properly.
You can easily move artboards, in any order. You can align them using the Artboard Tool. Multiple artboards can be moved easily and arranged in any sequence.
Move Artboards in Adobe Illustrator – Video Tutorial
Following is given the detailed video tutorial, to help you learn the easy way to move artboards in Adobe Illustrator. In the video tutorial, you will learn how to move artboards using the Artboard Tool easily.
Moving artboards is difficult when you know the right ways and steps that can help you with the task. You might have also tried to move the artboards as happens for many designers. Moving artboards can help you to make the design clean as it is arranged and can easily be understood which part comes first and which one later.
You can also learn:
- How to Save Artboards as Separate Files in Illustrator
- How to Rearrange Artboards in Illustrator
- How to Delete Artboard in Illustrator
If you are new or don’t have any idea to move artboards in Adobe Illustrator then you are at the right place. In this tutorial, you will learn how to move objects in Adobe Illustrator.
So let’s start.
How to Move Artboards in Adobe Illustrator
To move artboards in Adobe Illustrator, grab the Artboard Tool and select the artboard that you want to move. Click and drag the artboard to move it to a new location.
Following are the detailed steps to move artboards in Adobe Illustrator:
1st Method: Using Artboard Tool
Artboard Tool is used for multiple purposes, whether you want to resize the artboard or want to make a new artboard. You can easily use the artboard tool to move the artboard that you have on the canvas.
Step 1: Grab the Artboard Tool from the toolbar. The shortcut key to select the Artboard Tool is Shift+O from the keyboard in Illustrator.
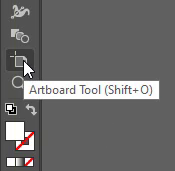
Step 2: Click to select the artboard and then drag the artboard that you want to move. You can move the artboard to a new location where you want to place it.
As in the image below, you can see that the artboard is selected and then move to a new location.

Note: While using the Artboard Tool to move the artboard, it is necessary that you look for the other design, if they are overlapping with the moving artboard. Otherwise, the design will also move along with the selected artboard.

So, you need to lock the object first, because it doesn’t need to be moved along with the artboard. Select the object that you don’t want to be moved with the artboard and press Ctrl+2. The warning message will appear. Just click OK. The object will be locked.
Now if you move the artboard using the Artboard Tool, the object will not move.
You have learned to move the artboards in Adobe Illustrator.
In this tutorial, you have learned to move the artboards in Adobe Illustrator using the Artboard Tool. It’s necessary to look at the unnecessary object that is overlapping onto the moving artboards so that the object doesn’t move while moving the artboard.
Have More questions?
If you have any questions related to artboards or moving artboards in Adobe Illustrator then ask in the comment section below. We have also answered some most frequently asked questions below.
How to move an artboard in Illustrator to another file
To move an artboard to another file in Illustrator, select and drag the artboard using the Artboard Tool to a new file. As you move it to another file, it will easily move there.
How to copy an artboard in Illustrator
To copy/duplicate an artboard in Illustrator, grab the Artboard Tool and select the artboard that you want to copy. Press Ctrl+C or go to Edit > Copy. The artboard will be copied. To paste the copied artboard, go to Edit > Paste or press Ctrl+V. The artboard will be copied and pasted.
Where is the Artboard Tool in Illustrator
Artboard Tool is available in the toolbar, on the left side of the workspace. The shortcut key to use the Artboard Tool is Shift+O. As you press the key, the Artboard Tool will be selected.
How to Select Artboard in Illustrator
To select any artboard in Illustrator, grab the Artboard Tool from the left toolbar and then click once on the artboard that you want to select. The artboard will be selected.
All Done! Enjoy.

Leave a Reply