Arranging artboards in Illustrator might be difficult when you have a lot of designs on multiple artboards. If you are designing, a packaging design it might include front, back, and sides design. Every design is on a different artboard. After completing the design it’s time to arrange the artboards.
Table of Contents
Rearrange Artboards in Adobe Illustrator – Video Tutorial
You can watch the below video tutorial to learn how to rearrange artboards in Adobe Illustrator.
If you don’t want a mess and want to keep things organized then it’s a really great idea to use the Rearrange Artboards in seconds. Because in Adobe Illustrator, you can find an option in the Artboard panel that can automatically arrange all artboards within no time.
You can also learn:
As a new user or professional designer, if you don’t have any idea to rearrange artboards in Adobe Illustrator, then you are at the right place. In this tutorial, you will learn how to Rearrange Artboards in Adobe Illustrator.
So let’s start.
How to Rearrange Artboards in Adobe Illustrator 2022
To Rearrange all Artboards in Illustrator, Go to Window > Artboards. The Artboard panel will appear. Click once, in the left bottom corner on an icon to Rearrange All Artboards. From Rearrange All Artboards panel, apply the setting of your choice and click OK. All artboards will be arranged.
Following are the detailed guides to Rearranging Artboards in Adobe Illustrator.
1st Method: Rearrange by Artboards panel
If you have multiple artboards then the following steps are going to help you to arrange them all in a sequence.
As you can see we have multiple artboards that are not arranged.

Step 1: Go to Window > Artboards. To arrange the Artboards you can use the Artboards panel.
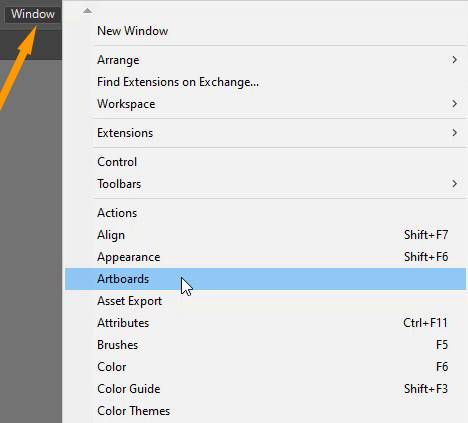
Step 2: Artboard panel will appear.

Step 3: Click on the Rearrange All Artboards. In the bottom left corner, you will find the option to Rearrange All Artboards.

Or you can also select the Rearrange All Artboards option by clicking on the hidden menu.

Step 4: Rearrange All Artboards panel will appear. You can set up all according to your choice from the Rearrange All Artboards panel.
Artboards: You will see the number of Artboards.
Layout: Different Layouts are given that you can select from. The layouts are Grid by Row, Grib by Column, Arrange by Row, and Arrange by Column.
Layout Order: Two layout orders are given that is Change to Right-to-left Layout and Change to left-to-right Layout.
Column/Rows: You can arrange the artboards in multiple columns or rows depending on your choice.
Spacing: You can increase or decrease the spacing between the artboards.
Move Artwork with Artboard: Don’t forget to check Move Artwork with Artboard in order to keep your work organized.
Step 5: Click OK when you are done.

All the Artboards will be arranged as you have applied the settings.

2nd Method: Rearrange Artboard manually using Artboard Tool
You can arrange artboard one by one by using the Artboard Tool. Select each artboard and then arrange them in the sequence that you want.
You have learned to Rearrange Artboard in Adobe Illustrator.
In this tutorial, you have learned to Rearrange All artboards in Adobe Illustrator. You can arrange the artboard using the Artboard panel or you can select and arrange each artboard manually using the Artboard Tool.
Have More Questions?
If you have any questions related to rearranging artboards in Illustrator, then ask in the comment section below.
How to renumber artboards in Illustrator
To renumber the artboard in Illustrator, open the Artboard panel by Window > Artboard. Click and drag the artboards in the Artboard panel to renumber.
How to Select Artboard In Illustrator
To select an artboard in Illustrator, grab the Artboard Tool or press Shift+O. Click once on the artboard that you want to select.
All Done! Enjoy.






Leave a Reply