The Adobe Illustrator file is in front of you and you have been working on it for hours. Your artwork is getting closer to completion, but maybe you’d like to play around with it a little and see what happens. Additionally, you may only need to refine and adapt an existing object or group. You may want to remove some elements, divide them, and edit them separately so that the overall design stands out more. With the “Knife” tool in Adobe Illustrator, you can quickly divide any shape or path by drawing a cutline that divides it into two or more parts.
Are you talking about a knife tool? It sounds like a stranger. One of the tools you don’t think of when creating designs, but it’s quite useful and easy to learn.
You can also watch the below video tutorial also.
You can divide parts of a shape or text with the knife tool to make different edits, separate shapes, or cut them out. When making text effects, I like using this tool because I can play with colors and alignments of individual parts. When creating interesting artwork, cutting and joining is critical, and there are a variety of methods and tools available.
With the “Knife” tool, hold “Alt” or “Command” and “Shift” simultaneously while drawing the cutline to create a 45-degree cutline. You can draw a freehand cutline, as well as a straight line if you hold down the “Alt” or “Command” key.
You can also learn:
- How to Use Slice Tool in Illustrator
- How to Use Live Paint Bucket in Illustrator
- How to Use Rotate Tool in Illustrator
- How to Use Eyedropper Tool in Illustrator
If you are new or don’t have any idea to use Knife Tool in Adobe Illustrator, then you are at the right place. In this tutorial, you will learn an easy way to use the Knife Tool in Adobe Illustrator.
So let’s start.
How to Use Knife Tool in Adobe Illustrator
To use the Knife Tool in Illustrator, grab the knife tool from the left toolbar and click and drag over the area in any shape to cut it and make a new shape out of it.
Following are the details steps to use Knife Tool in Illustrator.
Step 1: The first step is to create a shape in Adobe Illustrator. Here is a rectangle I drew using the Rectangle Tool (L). You can draw any shape of your choice.
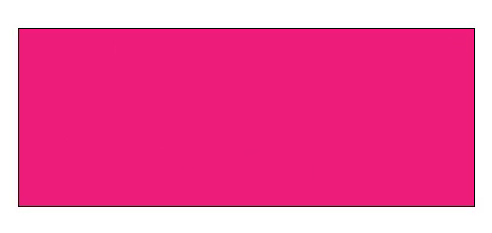
Step 2: From the toolbar, select Knife. The Knife Tool can be found under the Eraser Tool. The Knife tool does not have a keyboard shortcut.
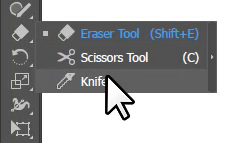
Note: If you can’t find Knife Tool in the toolbar then click on Edit Toolbar and drag until you find Knife. Click and drag the Knife Tool to the toolbar. Now you can use it.
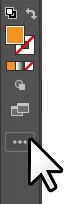
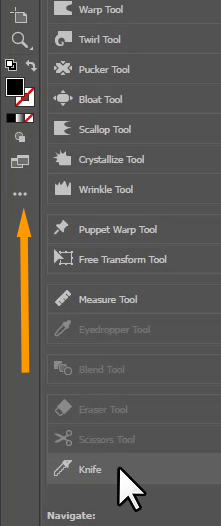
Step 3: Cut the shape by drawing a line through it. If you want to make a freehand cut, you can do so, or if you want to make a straight cut. By drawing a path, you will determine the cut path/shape.
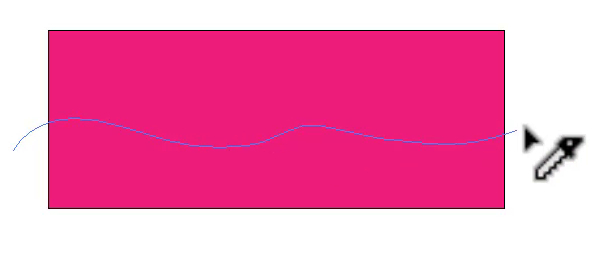
Note: You can hold the Alt key for straight cut.
As the shape is cut, you can separte it by using the Selection Tool.
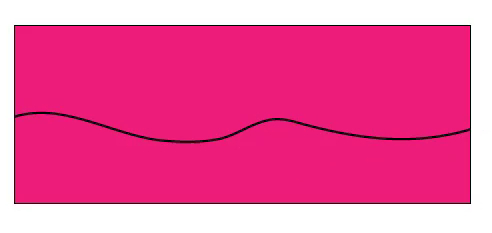
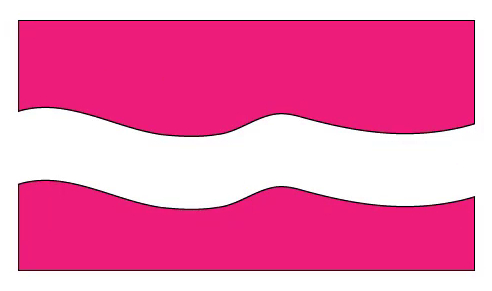
In the same way, you can also text but remember to create outlines first.
You have learned how to use knife tool in Adobe Illustrator.
In this tutorial, you have learned how to use the Knife Tool in Illustraotr. Here are a couple of things to consider. In order to cut text, you must first outline it; otherwise, the knife tool will not work. Knife tools edit/cut paths and anchor points, so raster images must first be vectorized before they can be edited with the knife tool.
Have More Questions?
If you have any questions related to Knife Tool, you can ask in the comment section below. We have also answered some most frequently asked questions below.
Knife Tool is not Working in Illustrator
If Knife Tool is not working in Illustrator make sure that no other object is selected. If anyother shape or text is selected then you will not be able to use Knife Tool.
Also for the text, you need to convert it to outlines first.
Illustrator Knife Tool Straight Line
To cut straight line using Knife Tool in Illustrator, press and hold Shift key while you cut any shape.
Knife Tool Illustrator not Showing
If the knife tool is not showing in Illustrator, click once on Edit toolbar and drag the Knife Tool to the toolbar.
Where is the Knife Tool in Illustrator 2022
You can find the Knife Tool under the Eraser Tool in the toolbar.
If you can’t find it then go to Edit Toolbar and click and drag the Knife Tool to the toolbar.
All Done! Enjoy.

Leave a Reply