Have you ever wondered how to add those unique and intricate symbols, characters, and icons to your design projects in Adobe Illustrator? The answer lies in using glyphs! Glyphs are special characters that go beyond the standard alphabet and can add a creative touch to your designs. In this article, we’ll delve into the world of glyphs and show you how to effectively use them to enhance your Illustrator projects.
Table of Contents
Introduction to Glyphs
What Are Glyphs?
Glyphs are individual characters or symbols within a font set that go beyond letters, numbers, and punctuation marks. These characters can include unique icons, ornaments, ligatures, and special characters that provide a distinctive look to your designs.
Why Use Glyphs in Illustrator?
Using glyphs in Illustrator adds a layer of creativity to your projects. Instead of relying solely on standard characters, you can incorporate visually appealing elements that help your designs stand out. Glyphs are particularly useful when you’re aiming for a personalized, artistic, or elegant touch in your typography and graphics.
How to Use Glyphs in Illustrator – Video Tutorial:
Complete Adobe Illustrator File used in this tutorial: https://drive.google.com/file/d/1DHYzX6LY_C9SSEbYZSkOwvXJX7SRUqXX/view?usp=sharing
Allana Typeface: https://fontbundles.net/free-fonts/regular-fonts/allana
Background Image: https://pixabay.com/photos/black-board-traces-of-chalk-school-1072366/
Accessing Glyphs in Illustrator
Using the Glyphs Panel
Illustrator provides a dedicated Glyphs Panel that allows you to browse through and select various glyphs available in the chosen font. To access this panel, follow these steps:
- Open Illustrator: Launch the Adobe Illustrator application on your computer.
- Create a Text Object: Create a text box by selecting the Type Tool and dragging it on the artboard.
- Open the Glyphs Panel: Go to the “Window” menu, then select “Type” and finally “Glyphs” to open the Glyphs Panel.
Glyphs via the Type Menu
Another way to access glyphs is through the Type menu:
- Select Text: Click on a text object to select it.
- Open Glyphs: Go to the “Type” menu, select “Glyphs,” and a panel will appear displaying available glyphs for the selected font.
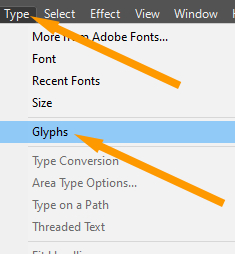

Adding Glyphs to Your Designs
To add glyphs to your designs:
- Selecting the Text Tool: Choose the Text Tool from the toolbar and click on the area where you want to add text.
- Opening the Glyphs Panel: If you haven’t already, open the Glyphs Panel using one of the methods mentioned above.
- Browsing and Choosing Glyphs: Browse through the available glyphs in the panel. You can often filter them by category or search for specific glyphs.
- Inserting Glyphs into Text: Double-click on the glyph you want to use, and it will be inserted at the cursor position in your text.
Customizing Glyphs
You can customize glyphs to fit your design’s requirements:
- Adjusting Glyph Size and Color: After inserting a glyph, use the Character or Control panel to modify its size and color.
- Rotating and Flipping Glyphs: Use the Transform tools to rotate or flip glyphs as needed.
- Using Multiple Glyphs in a Word: Experiment with using different glyphs within a single word to create interesting visual effects.
Organizing and Saving Glyphs
Organizing your glyphs can save time and enhance your workflow:
- Creating Glyph Styles: Save frequently used glyph combinations as character or paragraph styles.
- Adding Glyphs to Libraries: Drag and drop glyphs into your Creative Cloud Libraries for easy access across projects.
- Saving Custom Glyph Sets: Save customized glyph sets within Illustrator for consistent future use.
Creating Stunning Effects
Glyphs can take your designs to the next level:
- Crafting Intricate Typography: Combine glyphs to form unique letterforms that add depth and style to your text.
- Designing Unique Logos: Use glyphs to create visually distinct and memorable logos.
- Enhancing Icons and Symbols: Incorporate glyphs into icons and symbols to make them more captivating and meaningful.
Using Glyphs for Various Projects
Glyphs have versatile applications across different design projects:
- Web Design and User Interfaces: Use glyphs to create engaging buttons, icons, and navigation elements for websites and apps.
- Print Materials and Publications: Enhance print materials with decorative glyphs that catch the reader’s eye.
- Digital Illustrations and Artworks: Add artistic flair to your digital illustrations by using glyphs in creative ways.
Troubleshooting Glyph Issues
If you encounter glyph-related problems:
- Glyphs Not Displaying Properly: Check if the chosen font supports the glyphs you’re trying to use.
- Font Compatibility Problems: Some fonts might not render correctly across all devices or software. Test your designs across different platforms.
Conclusion
Incorporating glyphs into your Illustrator projects opens up a world of creative possibilities. By using these unique characters, you can add depth, personality, and distinction to your designs, making them truly one-of-a-kind.
FAQs
Q1: Can I use glyphs in any font?
A: While most fonts include glyphs, not all fonts have extensive glyph sets. Choose fonts that offer the variety you need.
Q2: How do I know if a font has the glyph I want?
A: Open the Glyphs Panel and browse the available glyphs for the font. You can also refer to font documentation.
Q3: Can I edit the shape of a glyph?
A: Generally, you can’t edit individual glyphs within Illustrator. Consider using vector editing software for advanced modifications.
Q4: Do glyphs affect the performance of my Illustrator file?
A: In most cases, using a reasonable number of glyphs shouldn’t significantly impact file performance.
Q5: Where can I find additional glyph resources?
A: Many font foundries and online platforms offer fonts with extensive glyph collections. Explore these resources to find the perfect glyphs for your projects.






Leave a Reply