In Adobe Illustrator, you can place images. When the image is placed on the artboard, it appears bigger or smaller than the artboard. So it is necessary to resize the image. You can scale or resize the image using different methods.
While resizing an image, you must make sure that you resize the image without losing its quality.
You can also watch the detailed video tutorial, to learn how to resize images in Illustrator.
If you are new or don’t have any idea to resize images in Illustrator, then you are in the right place. This tutorial will teach you how to resize any image or shape in Adobe Illustrator.
So Let’s start.
How to Resize Image in Adobe Illustrator
To resize an image in Illustrator, select the image using the Selection Tool, and its bounding box will appear. Bring the pointer to any corner of the image, press and hold the Shift key, click and then drag in any direction to resize the image.
Now here is the step-by-step guide to resizing images in Illustrator using different ways.
1st Method: Selection Tool
The easiest and quick way that can be used to resize in Illustrator is by using the Selection Tool. The Selection Tool creates a bounding box if you select any object, and that bounding box can be used to resize.

Here we have placed an image on the artboard by dragging it directly from the folder to the artboard or going to “File > Place”.
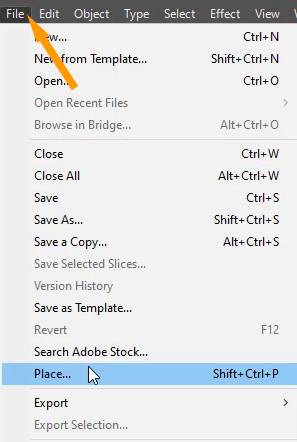
Don’t forget to embed the image first by Properties > Embed.
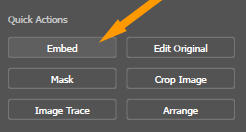
Step 1: Grab the Selection Tool from the left toolbar.

Step 2: Select the image by clicking once on it. You will see an image bounding box will appear.
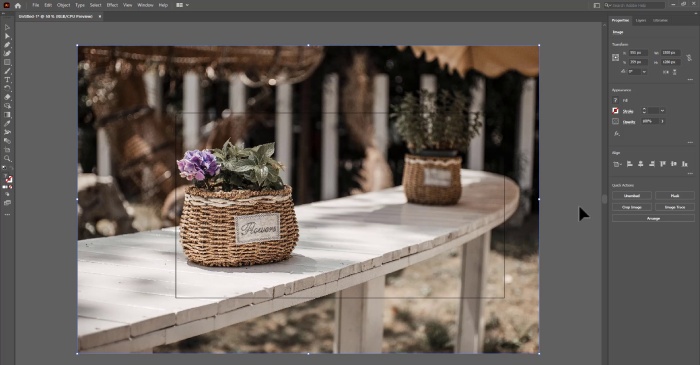
Step 3: Now, bring the pointer to any corner of the image. You will see the pointer change.
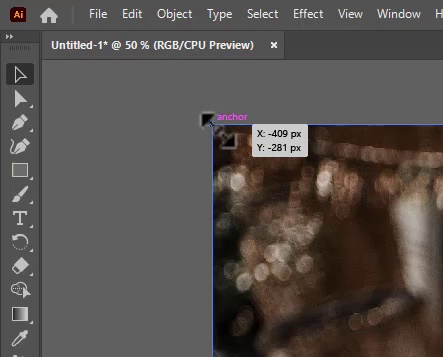
Step 4: Click and drag in any direction to resize the image.
If you don’t want a distorted image then press & hold the Shift key while resizing.
You can also press & hold Shift+Alt while resizing the image equally from all sides.
Here is the image after resizing it.
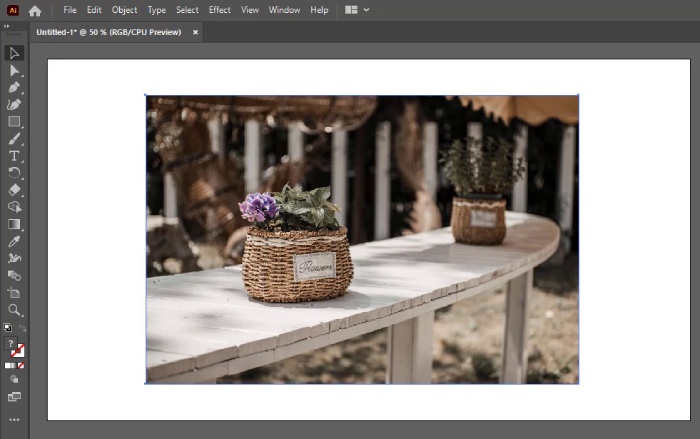
2nd Method: Scale Tool
The other easiest way to resize or scale any image, shape, or text is by using the Scale Tool. Let’s see its steps in detail.
Step 1: Grab the Selection Tool from the left toolbar and then select the image using the Selection Tool.

Step 2: From the left toolbar, under the Rotate Tool you can select the Scale Tool. Right-click or long press on the Rotate Tool, and from the list that appears, select the “Scale Tool”.
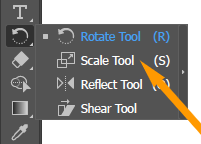
The shortcut key to select the Scale Tool is “S” in Adobe Illustrator.
As you select the Scale Tool, you will see a little icon appear on the image.

You can change its location by clicking on it and then dragging it to another location.
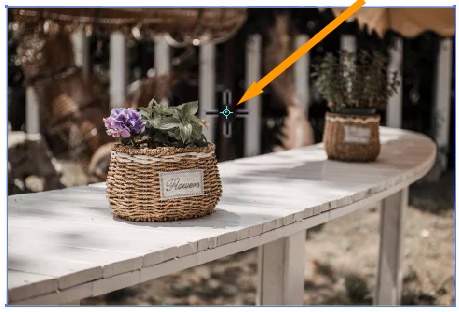
This little icon helps to resize the image according to its appearance.
Step 3: Now click and drag on the image. You will see its size has started changing.

You can click and drag, left to right, up to down in any direction the image will be resized.
Press & hold Shift to Resize the image without distortion.
The image is resized.

3rd Method: Transform panel
The third way to resize any image is by freely transform using the Transform panel.
Step 1: Select the image that you want to resize by using the Selection Tool.

Step 2: Go to Properties > Transform, change width or height.
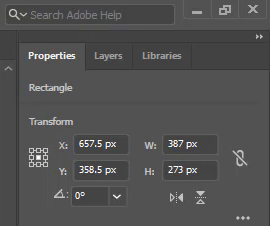
If you can’t find the transform panel, go to Widow > Transform.
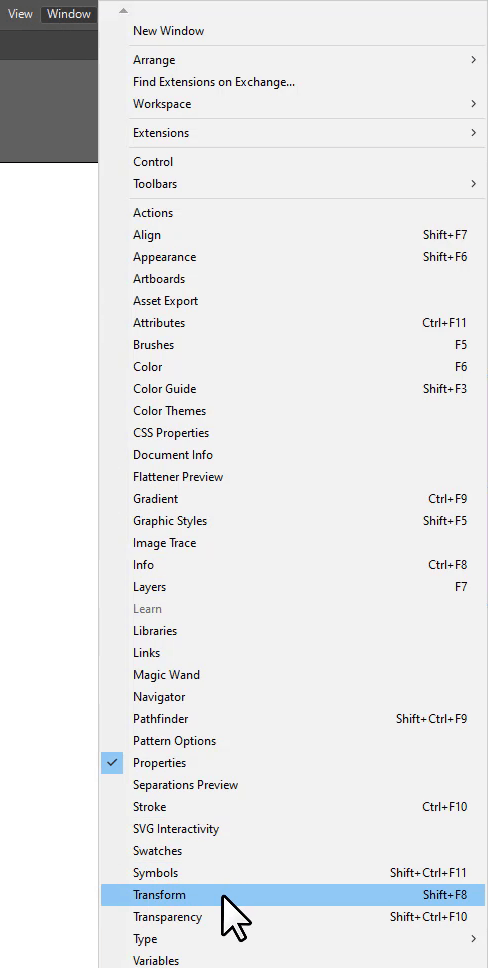
The Transform panel will appear.
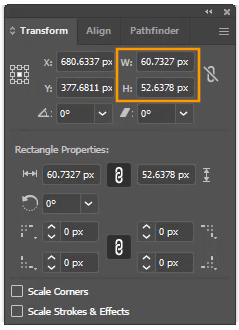
You can easily increase or decrease the height or width of any image to resize it.
As you can see in the Transform panel, a button is available to switch between Constrain Width and Height Proportions. It can help you to resize the image equally if you change any one option like height or width.
If it is on, it will resize the image from all sides while you change the width or just height.
If it is off, it will resize the only side that is changed.
You have learned to resize images in Adobe Illustrator.
In this tutorial, you have learned to resize the image using three different ways. You can easily follow the given steps and resize or scale any shape or text easily. The easiest way to resize any image is by selecting the image using the Selection Tool and then using its bounding box to resize the image.
Have More Questions?
If you have any questions related to resizing the image or any object, ask in the comment section below. We have also answered some most frequently asked questions below.
How to resize image in Illustrator without losing quality
To resize the image without losing quality, select the image using the Selection Tool, and resize it using the bounding box. Go to Properties > Image Trace > High Fidelity Photo. The image will be resized and the quality will not lose.
Image Trace in Illustrator
To trace any image in Illustrator by Properties > Image Trace. There are different options available while you select Image Trace. Select any options according to the requirement of your design. Select High Fidelity Photo if you want a good quality object.
How to resize artboard in Illustrator
To resize the artboard, select the Artboard Tool from the toolbar. Artboard bounding box will appear. Click and drag from any corner to resize the artboard.
How to distort image in Illustrator
To distort image, select it using the Selection Tool. From the Properties > Quick Actions > Image Trace, select High Fidelity Photo. After tracing the image, select Expand from Quick Actions. Select the image and then, from the toolbar, click on Free Transform Tool > Free Distort. Select any anchor of the shape and distort it in any position that you like. You can distort any side by clicking and then drag to distort it.
How to check image size in Illustrator
To check image size or measure it, go to Properties > Transform. Here you can see the size and measurement of the image in Width and height.
Why can’t I change the size of an image in illustrator
If you can not change the size of the image, make sure to select Show Bounding Box by View > Show Bounding Box. Now you will be able to change the size of the image in Illustrator.
How to crop image in Illustrator
To crop image, select the image using Selection Tool. Go to Properties > Quick Actions > Crop. Crop Marks will appear. Adjust the crop marks according to your choice and press Enter.
All Done! Enjoy.

Leave a Reply